Bu içerikte MAC adresi nasıl değiştirilir sorusuna yanıt veren Mac Adresi Değiştirme adımları yer almaktadır.
Konu Başlıkları
MAC (Medya Erişim Kontrolü) adresiniz hayati bir bilgidir. Ağların, bilgisayarınızı (veya başka bir aygıtı) çeşitli amaçlarla bulmasına yardımcı olan bir donanım tanımlayıcısıdır. Bununla birlikte, bir MAC adresini değiştirebilseniz de, işlemin çok sezgisel olmadığını ve normalde MAC adresinizi görebilen tek şeyin ev Wi-Fi yönlendiriciniz olduğunu unutmayın; genel ağlara. Her durumda, gizli kalabilmeniz için çoğu modern cihazda MAC adresinizi nasıl değiştireceğinizi göstereceğiz.
Her cihazda MAC adresi nasıl değiştirilir?
HIZLI CEVAP
Çoğu cihazda MAC adresini değiştirmek için, seçeneği (varsa) ağ ayarlarında bir yerde bulacaksınız. Orada düzenleyemiyorsanız, en azından görüntüleyebilmeniz gerekir. Değiştirme, özellikle modern akıllı telefonlarda genellikle gereksizdir.
Windows’ta MAC adresi nasıl değiştirilir?
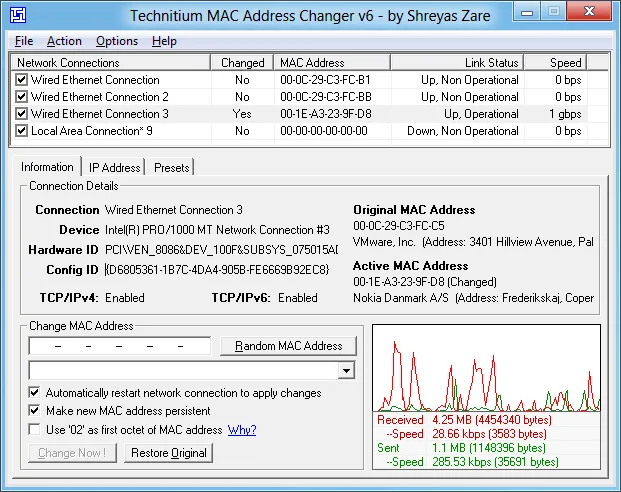
Technitium MAC Adres Değiştirici, Ağ Arabirim Kartınızın (NIC) Medya Erişim Kontrolü (MAC) Adresini anında değiştirmenize (sahte) izin verir. Çok basit bir kullanıcı arayüzüne sahiptir ve makinedeki her bir NIC ile ilgili geniş bilgi sağlar. Her NIC, devresinde üretici tarafından kodlanmış bir MAC adresine sahiptir. Bu sabit kodlanmış MAC adresi, Windows sürücüleri tarafından Ethernet Ağına (LAN) erişmek için kullanılır. Bu araç, orijinal sabit kodlu MAC adresini atlayarak NIC’nize yeni bir MAC adresi ayarlayabilir. Technitium MAC Adres Değiştirici, her güvenlik uzmanının araç kutusunda olması gereken bir araçtır.
Özellikler
- Hem 32 bit hem de 64 bit için Windows 10, 8 ve 7’de çalışır.
- IPv6 destekli gelişmiş ağ yapılandırması ön ayarları, ağ yapılandırmaları arasında hızla geçiş yapmanızı sağlar.
- Herhangi bir ağ bağdaştırıcısının tam yapılandırmasına izin verir.
- Tüm yazılım işlevleriyle birlikte komut satırı seçenekleri mevcuttur. Doğrudan uygulamak için belirtilen hazır ayar dosyasından bir hazır ayar seçebilirsiniz.
- Ağ kartı satıcı listesi güncelleme özelliği, IEEE.org’dan en son satıcı verilerini (OUI) indirmenize olanak tanır.
Nasıl çalışır?
Bu yazılım sadece Windows kayıt defterine bir değer yazar. Ağ Bağdaştırıcı Aygıtı etkinleştirildiğinde, Windows HKEY_LOCAL_MACHINE\SYSTEM\CurrentControlSet\Control\Class\{4D36E972-E325-11CE-BFC1- 08002bE10318}\[ID of NIC örn. 0001] anahtarında ‘NetworkAddress‘ kayıt defteri değerini arar. Bir değer varsa, Windows bunu MAC adresi olarak kullanacaktır, yoksa, Windows sabit kodlanmış üretici tarafından sağlanan MAC adresini kullanacaktır. Bazı Ağ Bağdaştırıcısı sürücülerinde bu özellik yerleşik olarak bulunur. Windows Aygıt Yöneticisi’ndeki Ağ Bağdaştırıcısının Aygıt özelliklerindeki Gelişmiş ayarlar sekmesinde bulunabilir.
Windows 11’de MAC adresi nasıl değiştirilir?
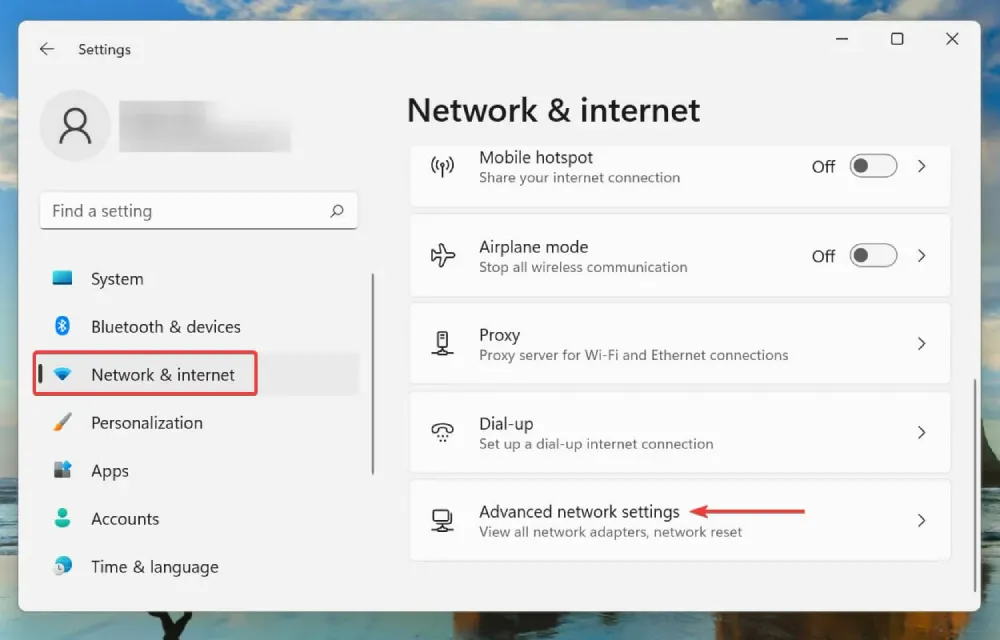
- Klavyenizdeki Windows tuşuna basın ve aramaya Ayarlar yazın. Açıldığında Ayarlar uygulamasını açın.
- Ağ ve İnternet bölümüne gidin .
- Yönlendiricinize fiziksel olarak bağlıysanız Ethernet’i veya kablosuz olarak bağlıysanız Wi-Fi’yi tıklayın .
- Wi-Fi SSID’nizi veya Ethernet adaptörünüzü uygun şekilde seçin.
- Rastgele donanım adresleri seçimini arayın . Varsayılan olarak kapalıdır, ancak Açık veya Günlük Değiştir olarak ayarlayabilirsiniz .
- Açık olarak ayarlamak, MAC adresinizi onu görebilen herhangi bir cihaza rastgele gönderir.
- Günlük Değiştir olarak ayarlamak, MAC adresinizi her 24 saatte bir rastgele hale getirir.
Windows 11 için süreç budur. Bu yöntemle bir MAC adresini manuel olarak değiştiremezsiniz, ancak hangi ağda olursanız olun adresi yine de gizler.
Windows’un eski sürümlerinde MAC adresi nasıl değiştirilir?
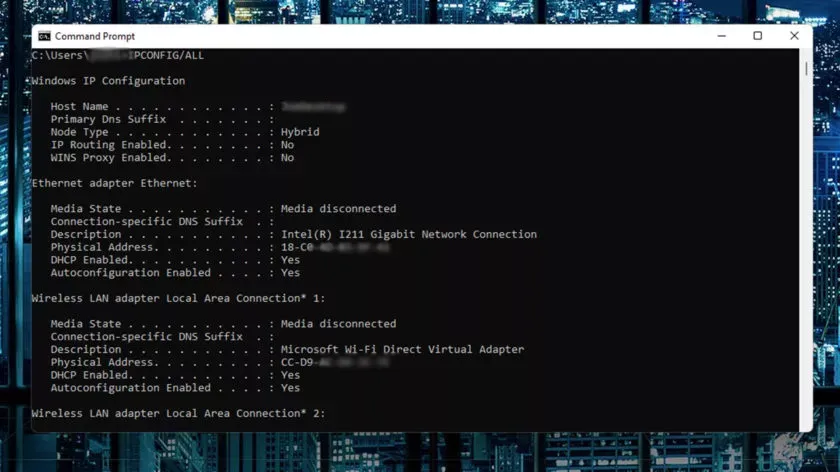
- Windows tuşuna basın ve aramaya Denetim Masası yazın. Göründüğünde Denetim Masası uygulamasını açın.
- Ağ Bağlantılarını aramak için sağ üst köşedeki arama çubuğunu kullanın . Ağ bağlantılarını görüntüle bağlantısını tıklayın .
- Bir sonraki ekranda, kullanmakta olduğunuz ağ bağdaştırıcısını bulun. Simgenin altında kırmızı bir X varsa, kullandığınız o değildir. Etkin ağ bağdaştırıcınıza çift tıklayın.
- Pencerenin alt kısmındaki Özellikler düğmesini tıklayın . Bir sonraki ekranda, Yapılandır düğmesini bulun ve tıklayın. Son olarak, bir sonraki ekranda Gelişmiş sekmesine tıklayın.
- Mülk altında , Ağ Adresi öğesine tıklayın .
- Yeni MAC adresinizi girin. Windows sizin için noktalama işaretleri ekleyecektir, yani A1:B2:C3:D4:E5:F6 olmasını istiyorsanız , A1B2C3D4E5F6 olarak yazacaksınız . Unutmayın, MAC adresleri 12 karakter uzunluğunda olmalıdır. İşiniz bittiğinde Tamam’a basın .
- Bilgisayarını yeniden başlat.
- Kontrol edin ve düzgün çalıştığından emin olun. Windows tuşuna basın ve CMD’yi arayın . Aramada göründüğünde Komut İstemi’ni açın .
- Girişte IPCONFIG/ALL yazın ve Enter’a basın. Ağ bağdaştırıcınızı arayın ve ardından Fiziksel Adresi bulun . Önceki adımlarda tanımlananla aynı olmalıdır.
Kayıt defteri düzenleyicisi ile Windows’ta MAC adresi nasıl değiştirilir?
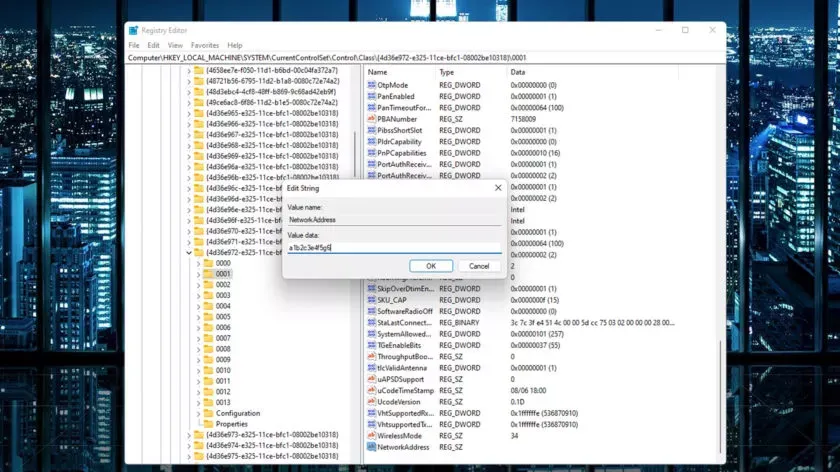
- Windows tuşuna basın, CMD’yi arayın ve Komut İstemi’ni açın .
- IPCONFIG/ALL yazın ve Enter’a basın.
- Değiştirmek istediğiniz adaptörün MAC adresini yazın. Bu bilgilere daha sonra ihtiyacınız olacak. Bunu bir Not Defteri dosyasına yazmanızı veya bu eğitimin geri kalanında Komut İstemi penceresini açık bırakmanızı öneririz.
- Ardından, Windows tuşuna tekrar basın, Regedit’i arayın ve belirdiğinde Kayıt Defteri Düzenleyici uygulamasını açın. Yönetici izni isteyecektir. Devam etmesini sağla.
- HKEY_LOCAL_MACHINE , ardından SYSTEM , CurrentControlSet , Control , Class öğelerini açın . Bir kez bittiğinde, görünüşte rastgele değerlerin büyük bir listesine sahip olacaksınız.
- {4d36e972-e325-11ce-bfc1-08002be10318}’i bulmak isteyeceksiniz . Orada, sadece zaman ayırın.
- Bulunduktan sonra, 0000 ile başlayan bir grup numaralı klasör görmelisiniz . Her bir klasör, ağ arabirimlerinizden biridir. Her birine tıklayın ve değiştirmek istediğiniz ağ bağdaştırıcısını bulmak için DriverDesc’e bakın.
- Numaralandırılmış klasöre sağ tıklayın ve Yeni’yi ve ardından Dize Değeri’ni seçin . Yeni dize değeriniz pencerede görünecektir. NetworkAddress olarak yeniden adlandırın .
- Yeni dize değerini çift tıklayın (veya sağ tıklayın ve Değiştir ‘i tıklayın ). Boş kutuya yeni MAC adresinizi girin. Yine, Windows sizin için noktalama işaretini ekleyecektir, bu nedenle A1:B2:C3:D4:E5:F6 olmasını istiyorsanız , A1B2C3D4E5F6 olarak yazacaksınız . MAC adreslerinin 12 karakter uzunluğunda olması gerektiğini unutmayın. İşiniz bittiğinde Tamam’a basın .
- Bilgisayarını yeniden başlat. Yeniden başlatıldıktan sonra, Komut İstemine dönün ve başka bir IPCONFIG/ALL çalıştırın . Seçtiğiniz ağ bağdaştırıcısının yeni bir MAC adresi olmalıdır.
- Not — Kayıt defterine dönebilir ve değişiklikleri geri almak için oluşturduğunuz NetworkAddress dizesini silebilirsiniz. Kayıt defteri girdilerinin silinmesi konusunda sistem sizi uyaracaktır. Ancak bunu siz yaptığınız için, beklenmeyen sorunlara yol açmadan silebilirsiniz. Sadece senin yaptığından emin ol.
Android’de MAC adresi nasıl değiştirilir?
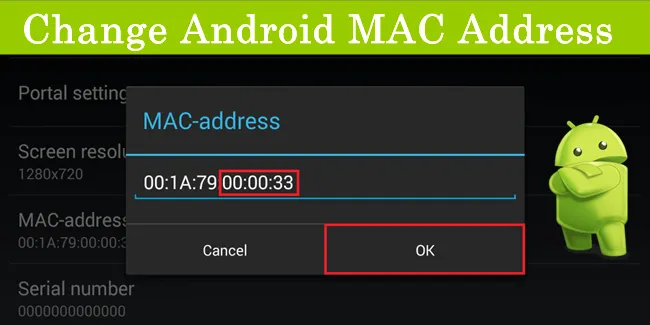
Android, diğer platformlardan biraz daha titizdir çünkü Google, root erişimi olmadan fazla uğraşmanıza izin vermez.
Şans eseri, modern Android cihazlar MAC adreslerini kendi başlarına rastgele ayarlar. Google, bu iyileştirmeyi Android 10’dan başlayarak yaptı . Bu, cihazınızın genel ağlarda tanınmasını zorlaştırma görevini tamamlama eğiliminde olduğundan, muhtemelen ayarları değiştirmekle uğraşmamalısınız.
Herhangi bir nedenle hala Android 9.x veya önceki bir sürümünü kullanıyorsanız, MAC adresiniz rastgele seçilmemiştir. İyi haber şu ki bunu düzeltebilirsin. Kötü haber şu ki, bunu yapmak için root’a ihtiyacınız olacak ve bu süreçte karşılaşacağınız zararlardan biz sorumlu değiliz.
- k adım telefonunuzu root etmektir. Her telefonun farklı bir yöntemi vardır, bu nedenle telefonunuzun modeli için bir Google araması yapın ve talimatları dikkatli bir şekilde uygulayın.
- BusyBox’ın bir sürümünü yükleyin. Android için BusyBox ( Google Play ) veya doğrudan BusyBox ( Google Play ) öneririz .
- Bundan sonra, MAC’imi Değiştir’e ( Google Play ) ihtiyacınız olacak.
- Kurulduktan sonra, o uygulamayı açın ve ona süper kullanıcı izinleri verin.
- Oradan, uygulama içi talimatları izleyin. Kendi özel MAC adresinizi atayabilecek veya rastgele seçebileceksiniz.
- Geri dönmek için — Tek yapmanız gereken Wi-Fi’nizi kapatıp tekrar açmak. Android 10 veya sonraki bir sürümünü kullanıyorsanız, varsayılan MAC adresine veya farklı bir rasgele adrese geri döner.
Android’in eski sürümlerini kullanan kişiler için daha kolay bir yöntem olmasını diliyoruz. Testlerimizde gerçekten işe yarayan birini tespit edersek, makalemizi güncelleyip buraya koyarız.
macOS’ta MAC adresi nasıl değiştirilir?
macOS’ta MAC adresinizi değiştirmenin zorluk derecesine göre değişen birkaç farklı yolu vardır.
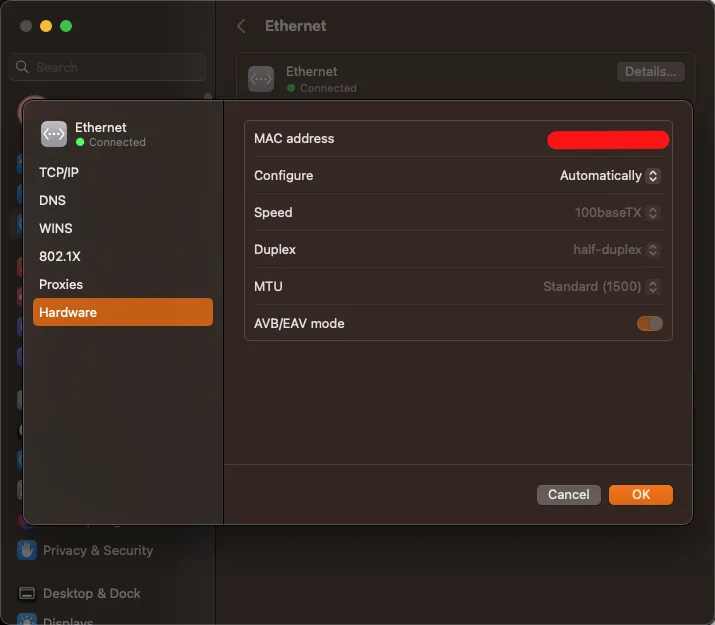

- lk önce sol üst köşedeki Apple logosuna, ardından Sistem Ayarları’na tıklayın . Ağ öğesini bulun ve tıklayın . Wi-Fi veya Ethernet’i uygun şekilde seçin .
- Wi-Fi’yi seçtiyseniz, bir adaptör seçin ve Gelişmiş düğmesine tıklayın. Ethernet’i seçtiyseniz, bağdaştırıcınızı seçin ve Donanım seçeneğine tıklayın .
- Geçerli MAC adresinizi arayın. Öğreticinin geri kalanı için bu pencereyi açık bırakabilir veya MAC adresini bir yere yazabilirsiniz.
- Ardından, sol üstteki Apple logosunu tıklayın ve Options (Alt) düğmesini basılı tutarken System Information öğesini tıklayın . Pencere açıldığında, sol kenar boşluğundaki Ağ’a tıklayın.
- Bir sonraki sayfada, Wi-Fi adaptörünüzü bulacaksınız. Ağ bağdaştırıcınızın adını bulmak için BSD Aygıt Adı’nın altına bakın .
- Ardından, Mac’inizin ağınızla bağlantısını kesin, ancak adaptörün kendisini kapatmayın. Örneğin, Wi-Fi kullanıyorsanız, Wi-Fi yönlendiricinizin bağlantısını kesin ancak Wi-Fi’nizi tamamen kapatmayın.
- Launchpad’i açın ve Terminal’i arayın . Bulduğunuzda açın.
- Ardından, sudo ifconfig [ağ bağdaştırıcı adı] ether xx:xx:xx:xx:xx:xx yazın ve enter tuşuna basın. Bu komutta [ağ bağdaştırıcı adı] yerine yukarıdaki adımlarda bulduğumuz bağdaştırıcı adını yazın ve xx:xx:xx:xx:xx:xx yerine istediğiniz MAC adresini yazın. Ne kullandığımı görmek için yukarıdaki ekran görüntüsünü kontrol edin.
- Profesyonel ipucu — Bazı kaynaklar, bu komutun kalıcı olması için birkaç kez çalıştırmanız gerekebileceğini söylüyor. Ok tuşlarına basarsanız, komutu yeniden doldurur ve tekrar Enter tuşuna basabilirsiniz. Bunu beş veya altı kez yapın. Hiçbir şeye zarar vermez.
- MAC adresinizin değişip değişmediğini kontrol etmek ve görmek için ilk üç adımı tekrarlayın.
Mac’inizin MAC adresini değiştiren üçüncü taraf uygulamaları
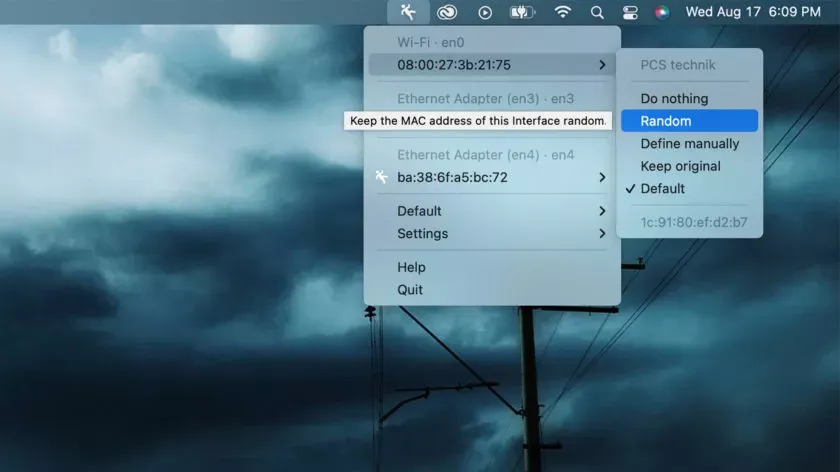
Windows gibi, macOS’ta da bu işlemi oldukça kolaylaştıran bazı üçüncü taraf uygulamaları vardır. Aşağıda, işi halledebilecek uygulamaların (ve fiyat etiketlerinin) bir listesi bulunmaktadır.
- WiFiSpoof (24,99 $) — WiFiSpoof, amaçlandığı gibi çalışan sağlam bir uygulamadır. 24,99 dolarla biraz pahalı ama aynı zamanda Mac App Store’dan alabileceğiniz birkaç üründen biri.
- LinkLiar (Ücretsiz) — LinkLiar, hala çok iyi çalışan ve modern macOS sürümlerini destekleyen çok daha basit bir araçtır. Manuel olarak veya Homebrew aracılığıyla kurabilirsiniz. Ücretsiz ve açık kaynaklıdır.
Başkaları da var, ancak yukarıdaki uygulamaların ikisini de test ettik ve işi hallettiklerini gördük.
iOS’ta MAC adresi nasıl değiştirilir?
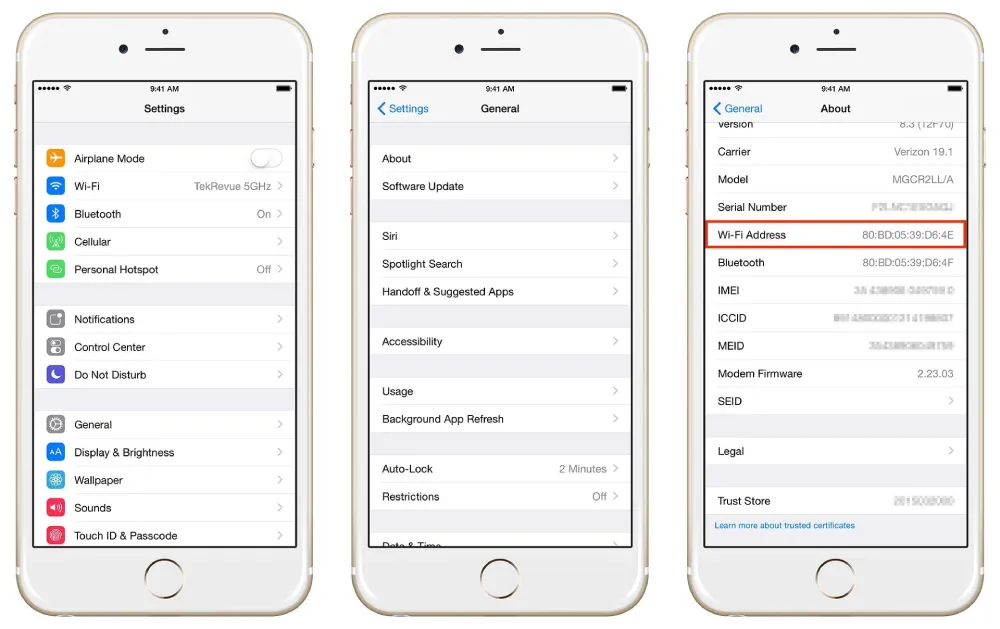
iOS, MAC adresinizi seçmek için herhangi bir yerel yöntem olmadığı için Android’e çok benzer. Aslında, iOS 14 veya üstünü çalıştırdığınız sürece yazılım sizin yerinize otomatik olarak sahtekarlık yapar. Yine de bunu açıp kapatabilirsiniz, bu yüzden size nasıl olduğunu göstereceğiz.
İlginizi Çekebilir: WiFi Şifre Kırma | WiFi Şifresi Kıran +14 Program
- iPhone’unuzda Ayarlar’ı açın, ardından Wi-Fi’ye dokunun .
- Bağlı olduğunuz ağın yanındaki küçük mavi “i” simgesine basın.
- Sonraki sayfada, Özel Wi-Fi Adresi geçişini bulun. Özel Wi-Fi Adresi açıkken, MAC adresiniz rasgele dağıtılır.
- Özel Wi-Fi Adresini kapattığınızda, özel olmayan bir MAC adresiyle bir ağa yeniden katılacağınızı bildiren bir uyarı alırsınız. Devam etmek için Yeniden Katıl düğmesine basın .
- Özel Wi-Fi Adresini açtığınızda, ağa özel bir adresle yeniden katılacağınızı bildiren farklı bir pencere görürsünüz. Devam etmek için Yeniden Katıl’a basın .
- Not — Bunu her ağ bazında yapabilirsiniz, örneğin özelliği ev ağınızda kapalı tutarken bir kafenin Wi-Fi’si için etkinleştirebilirsiniz. Her ağ için açık bırakmanızı öneririz, çünkü kesinlikle hiçbir şeye zarar vermez.
Yapabileceğin tek şey bu. Jailbreak yaparsanız başka seçenekler de vardır, ancak iPhone’unuzu yalnızca bu işlev için jailbreak yapmanızı önermiyoruz . Özel Wi-Fi Adresi seçeneği, gerçek MAC adresinizi genel (ve özel) ağlardan gizlemek için tam olarak ihtiyaç duyduğu şeyi yapar.
Chrome OS’de MAC adresi nasıl değiştirilir?
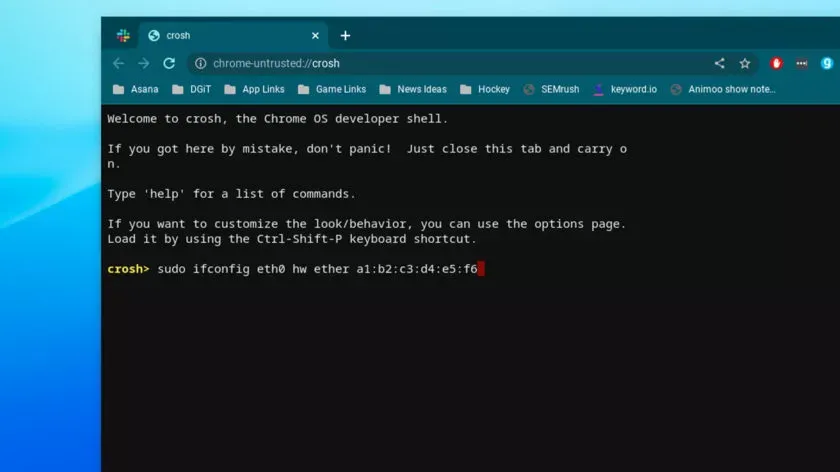
Evet, Chrome OS’de MAC adresinizi değiştirmeniz mümkündür. Aslında macOS’tan çok farklı değil ve hatta aynı komutlardan bazılarını içeriyor. Tek uyarı, Chromebook’unuzun geliştirici modunda olması gerektiğidir. Onun dışında aslında oldukça kolay.
- Chromebook’unuzda geliştirici modunu etkinleştirin .
- Uyarı — Geliştirici moduna girilmesi, esas olarak Chromebook’unuzu fabrika ayarlarına sıfırlayacaktır. Maalesef bu gerekli.
- Önyüklendikten sonra, Chrome ve Shell arasında bir bağlantı noktası olan Crosh’a girmek için Ctrl +Alt +T tuşlarına basın. Temel olarak macOS veya Windows Komut İstemi’ndeki gibi bir terminaldir.
- Aşağıdaki komutların tümünde, kablosuz bağlantı kullanıyorsanız eth0’ı wlan0 ile değiştirin. Temel olarak, eth0 Ethernet’tir ve wlan0, WLAN’dır (kablosuz LAN).
- Sudo ifconfig eth0 yazın ve Enter’a basın. Bu, İnternet bağlantınızı kesecektir.
- Sudo ifconfig eth0 hw ether xx:xx:xx:xx:xx:xx yazın ve Enter’a basın. x değerlerini seçtiğiniz MAC adresiyle değiştirin, ancak iki nokta üst üste işaretlerini içinde bıraktığınızdan emin olun.
- Son olarak, internete yeniden bağlanmak için sudo ifconfig eth0 up yazın .
- Şimdi farklı bir MAC adresi kullanıyor olmalısınız. Geri dönmek için Chromebook’unuzu yeniden başlatmanız yeterlidir.
- Not — Bu görevi gerçekleştirmek için yönetici erişiminizin olması gerekir. Başka bir kişi tarafından yönetilen bir Chromebook kullanan kişiler, yukarıdaki adımları gerçekleştiremez.
MAC Adresi nedir?
Bir MAC adresi veya Medya Erişim Kontrolü adresi, diğer cihazların cihazınızı bir ağ üzerinde bulmasına yardımcı olan benzersiz bir tanımlayıcıdır.
Bir MAC adresi neye benzer?
MAC adresi, her iki hanenin iki nokta üst üste ile ayrıldığı 16 haneli bir tanımlayıcı koddur.
Yani şöyle görünecek: a1:b2:c3:d4:e5:f6.
Bir cihazı MAC adresine göre tanımlayabilir miyiz?
Evet.
Aslında, bu yüzden pek çok insan MAC adreslerini değiştirmek veya yanıltmak istiyor.
Bu, genel ağlarda hedef almayı zorlaştırır.
Sizin için MAC adresi nasıl değiştirilir sorusuna detaylı yanıt vermeye çalıştık. Faydalı olması dileği ile…
