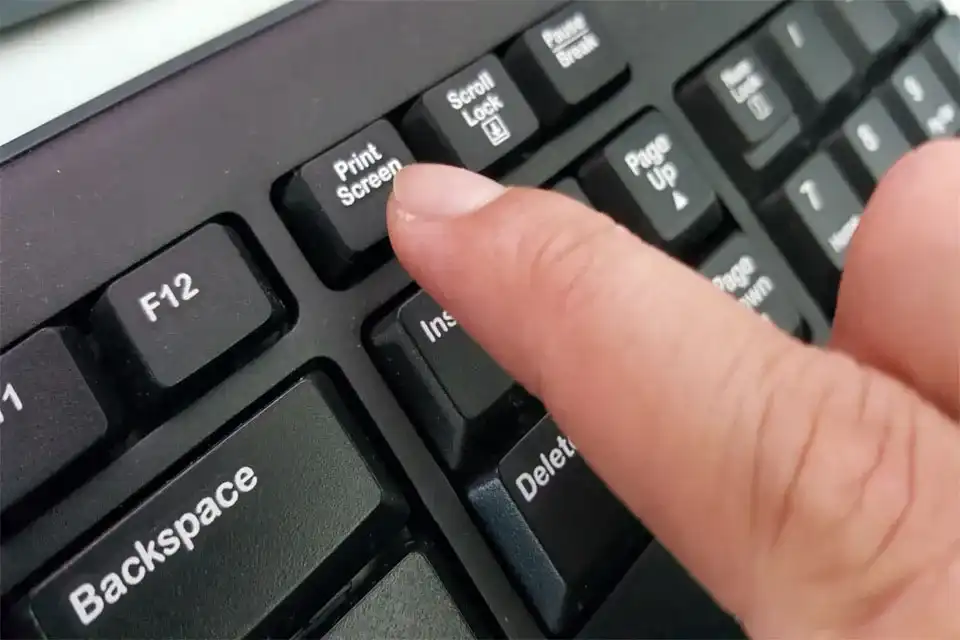Telefonda ve bilgisayarda ekran görüntüsü almak büyük ihtiyaç. Sosyal medya gönderi yığınının içerisinde kaybolmasını istemediğimiz her şeyin ekran görüntüsünü alabiliriz. Ayrıca bu gönderileri telefonumuzda saklamak isteyebiliyoruz. Tıpkı güzel bir anı yaşarken ölümsüzleştirmek istememiz gibi. Peki bilgisayarda bakınırken ekran görüntüsü alma işlemini nasıl yapacağız? Bilgisayarda ekran görüntüsü almak çok kolay!
Konu Başlıkları
İşletim sisteminizin ne olduğuna bağlı olarak, ekran görüntüsü almanın birkaç farklı yolu var. İster tamamen ekranın görüntüsünü almak isteyin, isterseniz ekranın bir kısmının görüntüsünü almak isteyin, bunu gerçekleştirebilmek için çeşitli yollar mevcut. Sadece saklamak için değil aynı zamanda sunumlarda ve işte kullanacağınız görselleri de elde edebilmenin bir yolu olarak ekran görüntüsü almak bilgisayarın en önemli işlevlerinden biri.
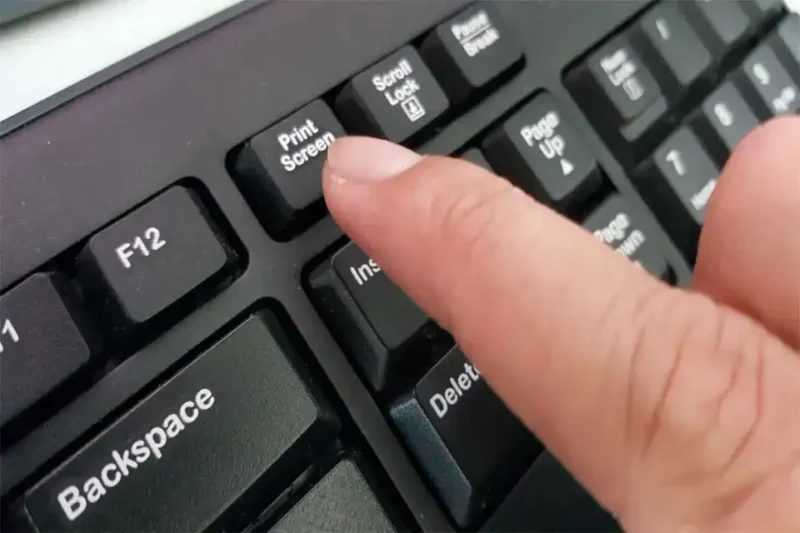
Bilgisayarda Ekran Görüntüsü Almak
Ekran görüntüleri iş yerinde yardımcı olabilir, kayıt tutmak için gerekli olabilir veya yaşadığınız bir hatayı daha iyi göstermek için teknik destek tarafından da istenebilir. Windows veya Mac fark etmeksizin her iki işletim sisteminde de ekran görüntüsü alabileceğiniz çeşitli yollar vardır.
Windows Bilgisayarda Ekran Görüntüsü Almak
Windows bilgisayarlarda üçüncü parti yazılımların yanı sıra yükleme yapmadan kullanabileceğiniz çeşitli yazılımlar bulunuyor. Bu programlardan en popüleri pek çok kişinin bildiği ve severek kullandığı LightShot programı.
Kısayol Aracılığıyla Bilgisayarda Ekran Görüntüsü Alma
Windows bilgisayarlarda ekran görüntüsü alabilmek için çok farklı kısayollar vardır. Ekran görüntüsü almak için kullanabileceğiniz yollar:
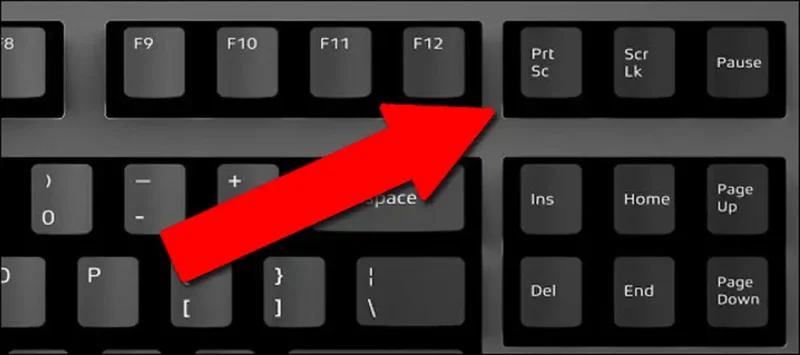
- Klavye üzerindeki “PrtSc/PrintScrn” düğmesine basabilirsiniz. Bu işlem tam ekran görüntüsünün alınmasına ve kopyalanmasına yarar.
- Klavye üzerinde “Windows + PrtSc” tuşlarını kullanarak ekranın tamamının görüntüsünü otomatik olarak kaydedebilirsiniz. Görüntüler ya Resimler klasöründe veya OneDrive’da depolanacaktır.
- Bilgisayar penceresinde açık olan tek bir etkin pencerenin görüntüsünü almak için “Alt + PrtSc” tuşlarını kullanarak istediğini pencereyi seçmeniz gerekiyor. Daha sonra ekran görüntüsünü, Word veya Paint’e yapıştırarak kaydedebilirsiniz.
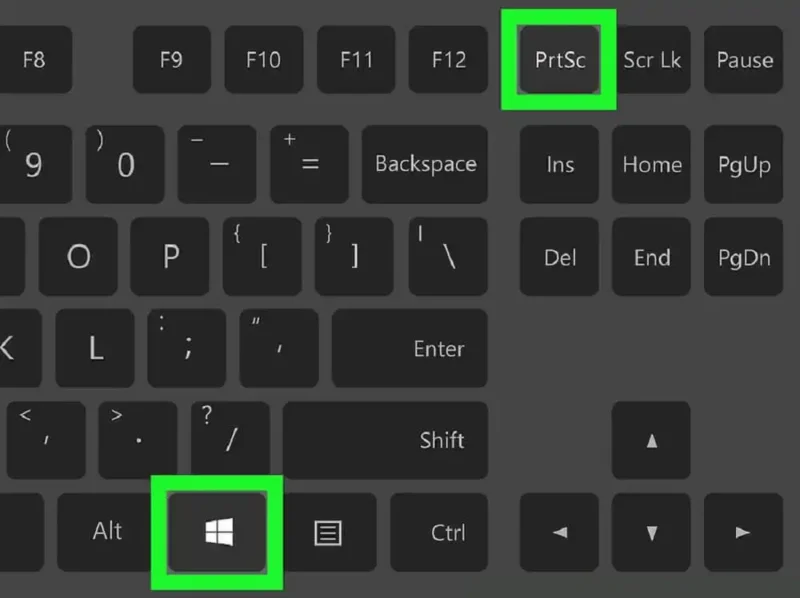
Ekran Alıntısı Aracını Kullanarak Ekran Görüntüsü Almak
Ekran Görüntüsü aracını kullanmak, bilgisayarda ekran görüntüsü almak için kullanılabilecek en iyi yoldur. Ekran alıntılarınızı özelleştirmek, açıklama eklemek, ekranın bir kısmının görüntüsünü almak veya paylaşmak istiyorsanız, bu aracı kullanmanızı öneriyoruz. İzleyeceğiniz adımlar:
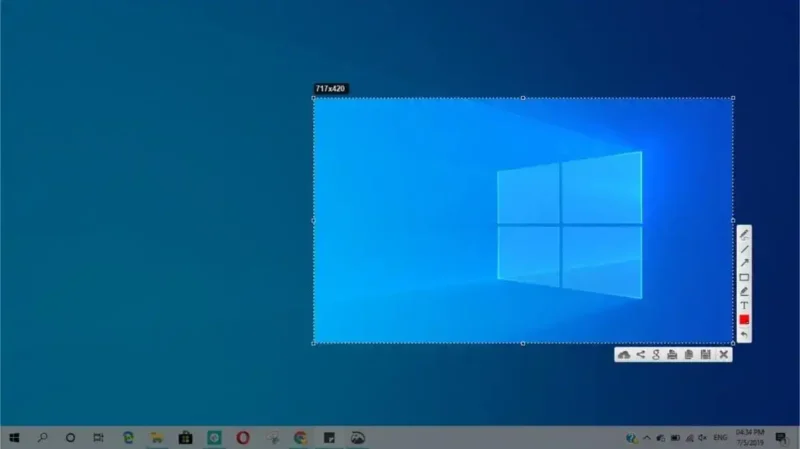
- Adım 1: Arama çubuğuna “Ekran Alıntısı” yazınız. Eğer arama çubuğunu görmüyorsanız, görev çubuğuna sağ tıklayarak Arama’ya gelip Arama Kutusunu Göster’e de tıklayabilirsiniz.
- Adım 2: Ekran Alıntısı Aracı’na tıkladığınızda karşınıza küçük bir kutu açılacaktır. Buradan, almak istediğiniz görüntü modunu seçiniz: serbest biçimli kırpma, dikdörtgen kırpma, bir pencere yakalama veya tam ekran yakalama.
- Adım 3: Eğer başka bir pencereye geçiş yapmak istiyorsanız, Ekran Alıntısı Aracı ayrıca, belirli bir süre sonra ekran görüntüsü almanıza olanak tanıyan bir ayar seçeneğine sahip. Açılır menüleri veya araç ipuçlarını bu şekilde yakalayabilirsiniz.
- Adım 4: Gerekli ayarlamaları yaptıktan sonra, Yeni’ye tıklayınız. Ekran kararacak ve imleç çarpı işaretine dönüşecektir. Gecikme seçeneğini seçtiyseniz, seçilen saniye miktarından sonra ekran kararacaktır. Dikdörtgen ekran kırpma modunu seçtiyseniz, ekranda bir dikdörtgen oluşturmak için tıklayıp sürükleyebilirsiniz. Serbest biçimli kesmeyi seçtiyseniz, istediğiniz şekli ekranda çizebilirsiniz. Pencere kırpmasını seçtiyseniz, ekran görüntüsünü almak istediğiniz belirli pencerelere tıklayabilirsiniz. Son olarak, tam ekran görüntüsünü tıklarsanız, araç tüm ekranın tam ekran görüntüsünü alacaktır. Sağ tıklamayı bıraktığınızda ekran görüntüsünün alınacağını unutmayın.
Uygulama Aracılığıyla Ekran Görüntüsü Yakalama
Bilgisayarda ekran görüntüsü almak için üçüncü parti uygulamaları da kullanabilirsiniz. En çok tercih edilenler:
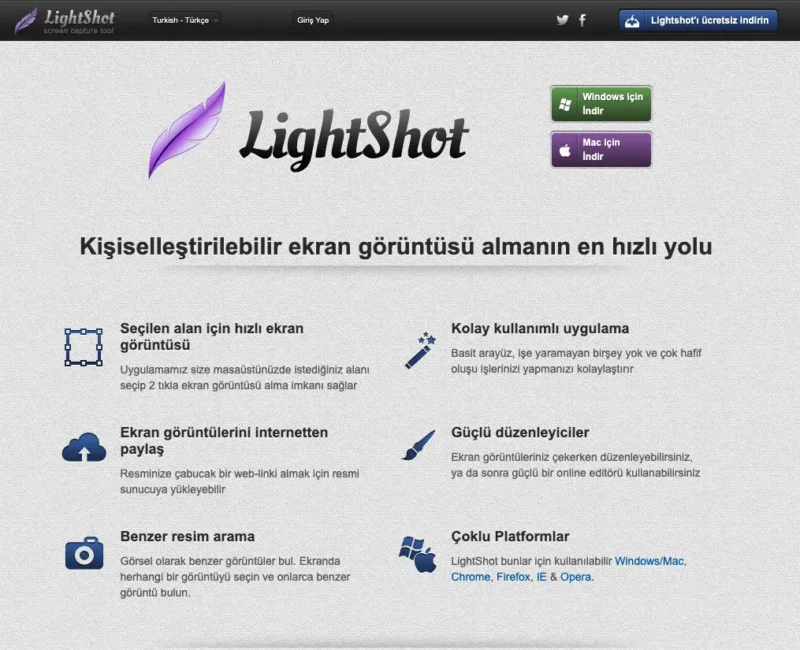
Farklı uygulamalar konusunda daha fazla bilgi sahibi olmak istiyorsanız, PC Ekran Görüntüsü Alma Programları (Masaüstü) içeriğimizi ziyaret etmeyi unutmayın!
Mac Bilgisayarda Ekran Görüntüsü Almak
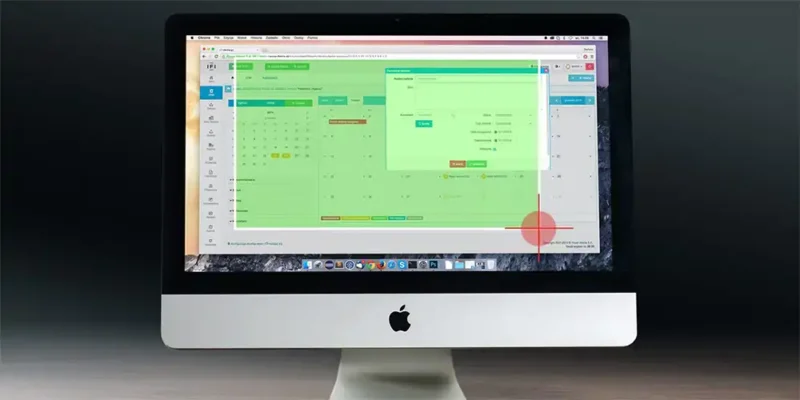
Mac bilgisayarda ekran görüntüsü almak için kullanabileceğiniz seçenekler:
- “Shift, Command, and 3” tuşlarının hepsine birden aynı anda basınız. Ekranınızın köşesinde küçük bir resim çıkacaktır. Düzenleme yapmak için bu resme basabilirsiniz. Eğer ekranın tamamının görüntüsünü almak istiyorsanız, kaydedilmesini beklemeniz yeterli.
- “Shift, Command, and 4” tuşlarının hepsine aynı anda basınız. Ekranda çarpı işaretli bir imleç belirecektir. Ekranın yakalanacak alanını seçmek için çarpı işaretini sürükleyiniz. Seçimi taşımak için, sürüklerken Boşluk çubuğunu basılı tutunuz. Ekran görüntüsü almayı iptal etmek için Esc tuşuna basabilirsiniz.
- “Shift, Command, 4, and Space bar” tuşlarının hepsine birden aynı anda basınız. Basılı tuttuğunuzda imleç küçük kamera simgesine dönecektir.