Zoom toplantısı kaydetme, dünyayı etkisi altına alan ve insanların tüm alışkanlıklarında değişiklikler meydana getiren virüs sebebiyle oldukça fazla kullanıcı kazanan Zoom platformunun sunmuş olduğu özelliklerden biridir. Ölümcül virüsün de etkisiyle hayatımızdaki yeri giderek artan çevrimiçi toplantı platformları, sunmuş oldukları özelliklerin çeşitliliği sayesinde ön plana çıkmaktadır.
Konu Başlıkları
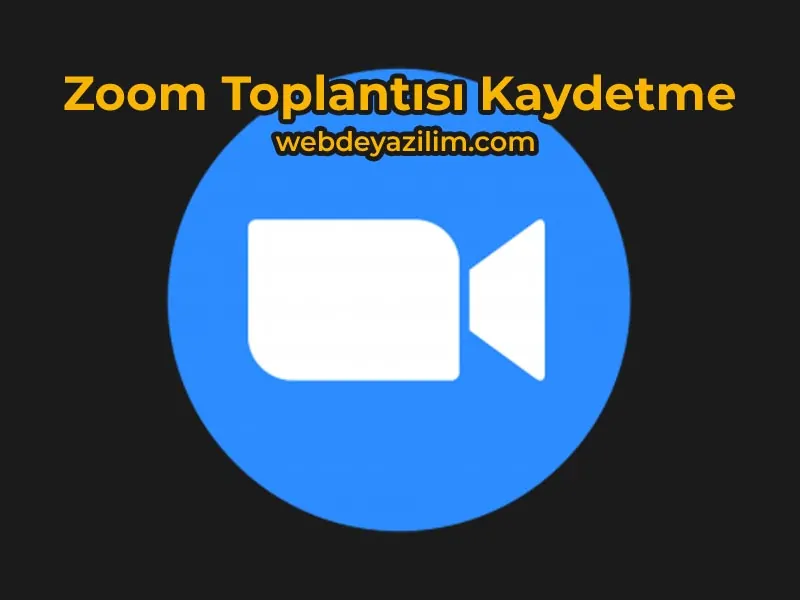
Zoom, çevrimiçi olarak gerçekleştirilecek olan sohbetlerde sunmuş olduğu önemli özelliklerle kendisini zirveye taşımayı başarmıştır. Zirvenin sahibi olmasında önemli etkisi olan özelliklere bakıldığında birçok konuyu kapsadığı ve kullanıcılara daha rahat bir kullanım sağladığı görülmektedir. Kullanımı kolaylaştıran ve cazip kılan bu özelliklerin başında ise Zoom toplantısı kaydetme yer almaktadır. Özelliğin kullanımı, gerçekleştirilen toplantının daha sonra da görüntülenebilmesi, toplantıya dâhil olamayan kişilerin daha sonradan inceleyebilmesi açısından oldukça önemli olmaktadır.
Zoom Toplantısı Kaydetme Nasıl Yapılır?
Zoom toplantılarının giderek popülerleşmesinin temel sebebi ölümcül virüsten korunma isteğidir. Virüsün yayılımının azaltılması için insanlar birbirilerinden uzak durmaya çalışmaktadır. Zaman zaman bu uzaklık zorluklar yaratabilmektedir. Yarattığı zorluklardan en önemlileri ise iş ve eğitim yaşantısı üzerine olanlardır. İş yerlerinin ve eğitim kurumlarının tam anlamıyla görevlerini yerine getirebilmesine engel olmaktadır. Bu durumda bir nebze de olsa bu zorlukları gidermesi adına çevrimiçi toplantı platformları tercih edilmektedir. Tercih edilen platformlar toplantıların internet üzerinden yapılmasını sağlarken, internet bağlantısı konusunda sorun yaşayan kişilerin ise daha sonradan izleyebilmesi için Zoom toplantısı kaydetme gibi özellikleri sunmaktadır.
- Zoom üzerinden gerçekleştirilen bir toplantının kayıt altına alınabilmesi için öncelikli olarak zoom.us sitesine giriniz.
- Toplantı için kullanmakta olduğunuz hesabınıza giriniz.
- Eğer toplantıcının oluşturucusu iseniz toplantı esnasında pencerenin alt kısmındaki “Record” tuşuna basınız.
- Record tuşuna bastığınızda toplantı kayıt altına alınmaya başlayacaktır.
- Kaydı durdurmak için ise yine aynı kısımda yer alan “Stop Recording” tuşuna basınız.
Zoom Toplantısı Kaydetme İzni Nasıl Verilir?
Zoom toplantıları, tıpkı diğer toplantılarda olduğu gibi bir yöneticiye sahiptir. Toplantı yöneticisi, toplantının başarılı bir şekilde sürdürülebilmesi ve düzenin sağlanması adına ana yetkiyi kendisinde toplamaktadır. Dilediği zaman belirlemiş olduğu katılımcılara ise çeşitli yetkiler tanımlayabilmektedir. Tanımlayabildiği yetkiler arasında Zoom toplantısı kaydetme yer almaktadır. Bu yetki sayesinde katılımcılar da gerçekleşen toplantının kayıt altına alınması sağlayabilmektedir.
- Zoom toplantısı esnasında katılımcılara da kaydetme izni vermek için ekranın alt kısmında bulunan “Participants” tuşuna basınız.
- Tuşa bastıktan sonra ekranın sağ kısmında katılımcıların listesi yer alacaktır.
- Listede bulunan katılımcılar arasından kaydetme izni vermek istediğiniz katılımcının yanında görüntülenen “More” tuşuna basınız.
- Ekrana gelen menüden ise “Allow Record” seçeneğine basınız.
- İşlemi gerçekleştirdikten sonra belirlemiş olduğunuz katılımcının toplantıyı kayıt altına alabilmesi mümkün olacaktır.
Zoom Toplantısı Kaydını İzleme Nasıl Yapılır?
Zoom toplantılarının kayıt altına alınabilmesi, toplantı esnasında erişim sorunu yaşayan katılımcıları daha sonra bilgilenmesi açısından son derece faydalı olmaktadır. Böylelikle çeşitli sebeplerden dolayı toplantıya katılamayan veya verimli şekilde iletişim kuramayan katılımcılar, en uygun zamanda görüşülen konuları tekrar dinleyebilmektedir. Yaşanabilecek her türlü aksaklık düşünülerek yapılan zoom toplantısı kaydetme, daha sonra şu şekilde izlenebilmektedir:
- Eğer zoom.us internet sitesi üzerinden erişim sağlıyorsanız hesabınıza giriş yapınız.
- Giriş işleminin hemen ardından görüntülenen profil sayfanızın sol kısmında bulunan “Recordings” seçeneğine basınız.
- Açılan sayfada ise “Local Recordings” seçeneğine basınız.
- Kayıt altına alınan toplantılar listelenecektir.
İlgini Çekebilir: En İyi Görüntülü Sohbet Uygulamaları | Android & iOS
- Eğer Zoom bilgisayar uygulaması üzerinden erişim sağlıyorsanız uygulamayı açınız.
- Giriş işleminin hemen ardından görüntülenen ekranın üst kısmındaki “Meetings” butonuna basınız.
- Daha sonra “Recorded” butonuna basınız.
- Kayıt altına alınan toplantılar listelenecektir.
Zoom toplantısı kaydetme işlemi özellikle internet erişimi konusunda sıkıntılar yaşayan kullanıcılara önemli ölçüde fayda sağlamaktadır. Toplantılara katılım sağlayan kişiler, farklı maddi durumlara sahip olması ve bu sebeple yeterli internet erişimine sahip olamaması durumları da göz önüne alındığında ciddi anlamda faydası olmaktadır. Çünkü kişiler, toplantıya anlık olarak katılamasa da daha sonra internet erişimi bulunan bir ortamdan katılım sağlayabilmektedir. Buna ilave olarak ise toplantıları yalnızca sesli olarak izleme imkânı sunulmaktadır. Kayıt altına alınan bir toplantının video şeklinde değil de ses şeklinde dinleniyor olması, pek fazla internet kullanımı yapılmamasını sağlamaktadır. Bu ve benzeri durumlardan dolayı yalnızca ses şeklinde dinlemek isteyen kişiler “Play Audio Only” butonuna basmalıdır.