Bu içerikte Windows 11 Grafik Kartı GPU Marka Model Öğrenme detaylarına yer verilmiştir.
Konu Başlıkları
Önceden oluşturulmuş bir Windows PC kullanıyorsanız veya sizinkini topladığınız zaman çok eskide kaldıysa, makinenizde hangi grafik kartının bulunduğunu unutabilirsiniz. Yine de şaşırtıcı olmayan bir şekilde, Windows 11’de GPU (grafik işlemci birimi) bilgilerini keşfetmenin birden çok yolu vardır.
HIZLI CEVAP
İşte Windows 11’de grafik kartınızı kontrol etmenin en hızlı yolu:
- Görev çubuğunu sağ tıklayın ve Görev Yöneticisi’ni seçin . Alternatif olarak, Ctrl + Shift + Esc tuşlarına basın .
- Soldaki Performans sekmesine tıklayın .
- Kenar çubuğunda GPU’nuzu seçin . Bazı PC’lerde hem CPU ile tümleşik bir GPU hem de özel bir grafik kartı bulunduğunu unutmayın.
Windows 11 Grafik Kartı GPU Marka Model Öğrenme
Aşağıda üç seçeneği ele alacağız, ancak gerçekçi olarak, yalnızca bir tanesine ihtiyacınız var – bu sadece hangisinin en uygun olduğu sorusu.
Görev Yöneticisini Kullanma
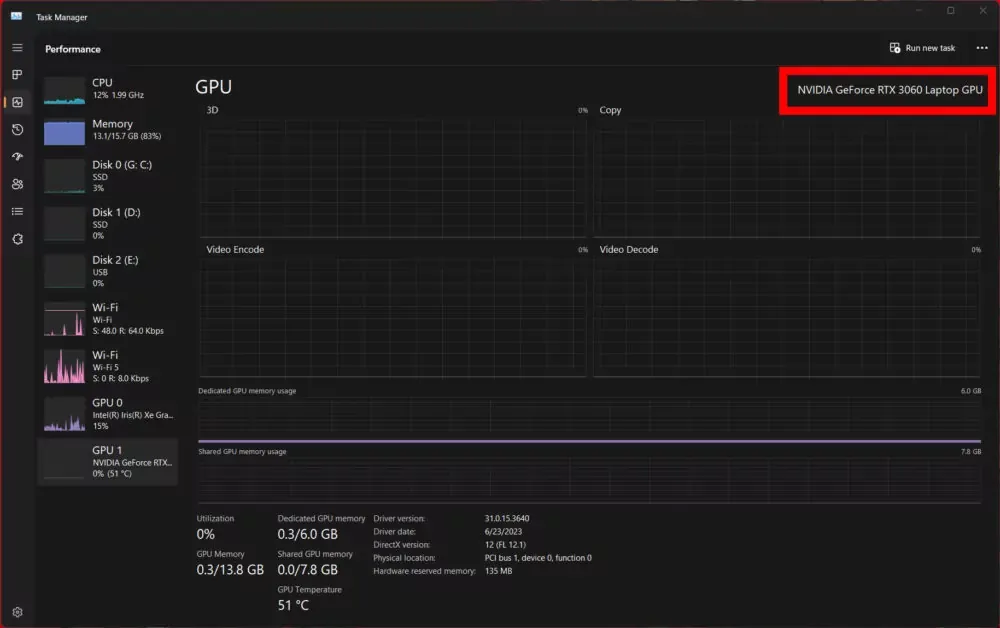
Adına rağmen Görev Yöneticisi, GPU(lar)ınızla ilgili ayrıntılar da dahil olmak üzere pek çok donanım özelliği sunar.
- Görev çubuğunu sağ tıklayın ve Görev Yöneticisi’ni seçin . Alternatif olarak, Ctrl + Shift + Esc tuşlarına basın .
- Soldaki Performans sekmesine tıklayın . Bu adı görmüyorsanız, sekmenin simgesi bir EKG grafiği gibi görünür.
- Kenar çubuğunda GPU’nuzu seçin . Bazı PC’lerde hem CPU ile tümleşik bir GPU hem de özel bir grafik kartı bulunduğunu unutmayın. Bir Intel CPU’nuz varsa, tümleşik grafikleri bulmak kolay olacaktır — çoğu bilgisayarda ayrılmış Intel grafik kartları yoktur — ancak bazı AMD sistemleri hem tümleşik hem de ayrılmış video için Radeon yongaları kullanır. Durumunuz buysa, her şeyi birbirinden ayırmak için model numaraları hakkında hızlı bir araştırma yapmanız gerekecek.
- Grafik kartınızın modeli, ana bölmenin sağ üst köşesinde bulunabilir. Bölmenin alt kısmına doğru, yerleşik bellek ve sürücü sürümünüz gibi ek özellikler göreceksiniz.
Ayarlar uygulamasını kullanma
Bilgisayarınızda hem tümleşik hem de özel GPU’lar varsa, özellikle de çalışma yoğunluğuna göre bunlar arasında geçiş yapıyorsa, bu seçenek istediğiniz bilgileri sağlamayabilir — bu durumda ayrılmış GPU’yu hiç göremeyebilirsiniz. Bu sorun için endişelenmiyorsanız şu adımları izleyin:
- Ayarlar uygulamasında, Sistem > Ekran’a gidin .
- İlgili ayarlar altında , Gelişmiş ekran’ı tıklayın .
- GPU bilgisi, Ekran bilgileri altında bulunmalıdır . Yine, bilgisayarınızın tam yapılandırmasına bağlı olarak, kullandığınız ikincil GPU’lar burada olmayabilir.
Aygıt Yöneticisini Kullanma
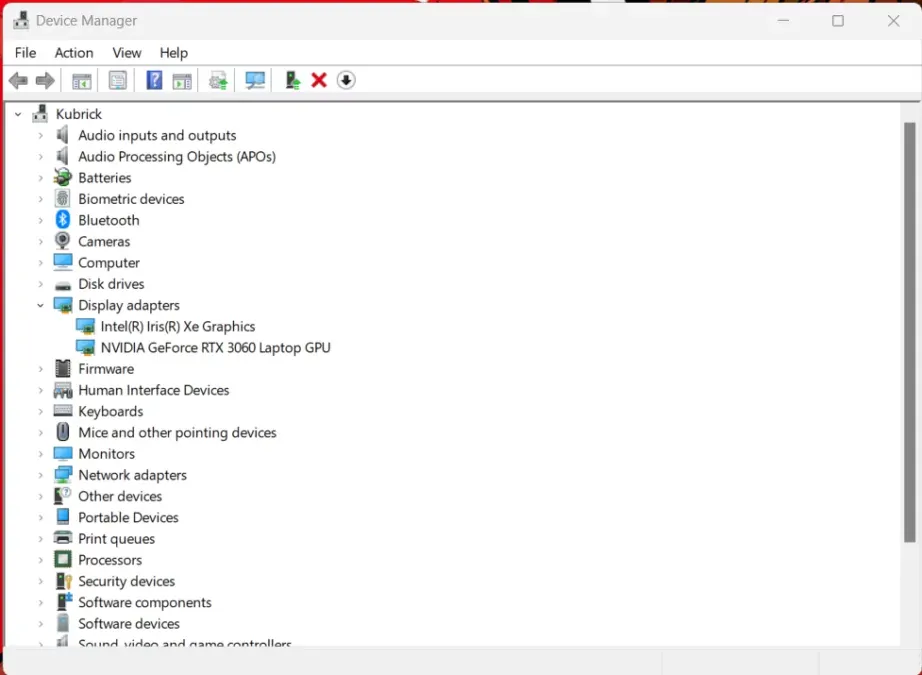
Görev Yöneticisi, daha fazla ayrıntı sağladığı için Aygıt Yöneticisi’ne tercih edilir, ancak Ayarlar uygulamasının aksine, ikincil GPU’ların denklemin dışında kalması konusunda endişelenmenize gerek yoktur.
- Görev çubuğunun arama alanında veya Başlat menüsünde Aygıt Yöneticisi’ni arayın ve sonuçlardan uygulamayı seçin.
- Aygıt Yöneticisi açıldıktan sonra, Ekran bağdaştırıcıları öğesinin yanındaki ok simgesini tıklayın . PC’nizde yüklü olan tüm GPU’ları göreceksiniz.
Diğer Windows içeriklerimizi de inceleyin.
