Mac’te Terminal’i nasıl kullanacağınızı öğrenmeden önce, Mac’te terminal nasıl açılır konusuna değinmemiz gerekiyor. Mac’te Terminal’i nasıl kullanacağınızı öğrenmeden önce, onu nasıl açacağınızı bilmeniz gerekir. MacOS’ta Terminal’i açmanın birçok farklı yolu vardır; En kullanışlı seçenekten başlayarak her birini aşağıda açıklayacağız.
Konu Başlıkları
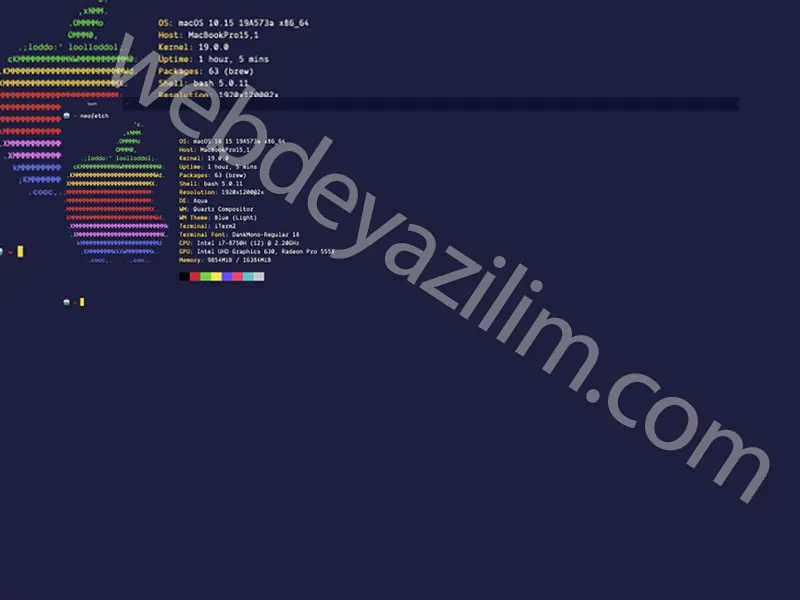
1. Spotlight’i kullanarak terminali açın
Spotlight, Mac’inizdeki belgeleri, klasörleri ve uygulamaları bulmanın ve açmanın en hızlı yoludur. Spotlight’ı açmak için Cmd + Space tuşlarına basın ve aramak için Terminal yazmaya başlayın.
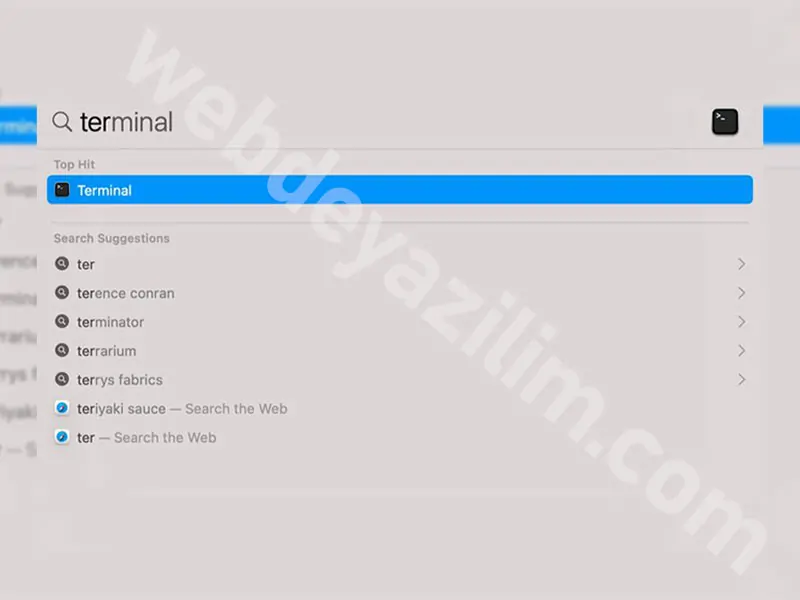
Arama sonuçlarınızın en üstünde, genellikle daha yazmayı bitirmeden Terminal’in göründüğünü görmelisiniz.
2. Launchpad’i kullanarak terminali açın
MacOS’teki Launchpad, Terminal dahil uygulamalarınızı görüntülemek ve düzenlemek için en kolay yerdir. Launchpad’i açmak için klavyede F4 tuşuna basın. İşlev tuşlarınızda özel özellikler devre dışı bırakılmışsa, Fn + F4 tuşlarına basmanız gerekebilir.
Aramak için Terminal yazmaya başlayın ve bulduğunuzda Return tuşuna basın. Alternatif olarak, Launchpad’de Diğer klasörünü açmak için tıklayın, ardından bu klasörün içinden Terminal’i tıklayın.
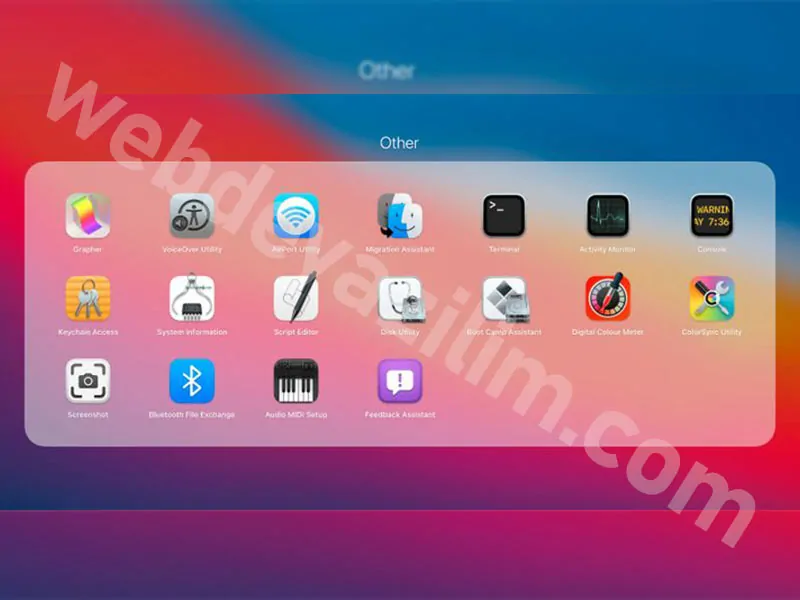
3. Siri’yi kullanarak terminali açın
Farkında olmayabilirsiniz, ancak Siri’yi, tıpkı bir iPhone’daki uygulamaları açmak için kullandığınız gibi Mac’inizde uygulamaları açmak için kullanabilirsiniz. Bunu yapmak için, Siri’yi etkinleştirmek üzere Cmd + Boşluk tuşunu basılı tutun ve ardından Terminali Aç deyin.
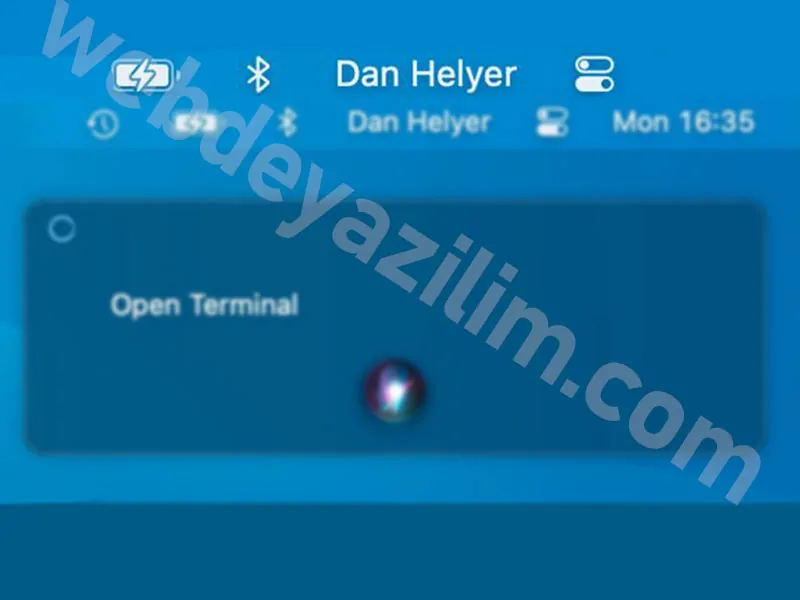
Siri’nin isteğinizi işleme koyması biraz zaman alır ve ardından yeni bir Terminal penceresi açar.
4. Finder’i kullanarak terminali açın
Finder’ı, Mac’inizdeki Uygulamalar klasöründen Terminal’i açmak için de kullanabilirsiniz. Yeni bir Finder penceresi açın ve menü çubuğundan Git> Yardımcı Programlar’ı seçin. Ardından açmak için Terminal’e çift tıklayın.
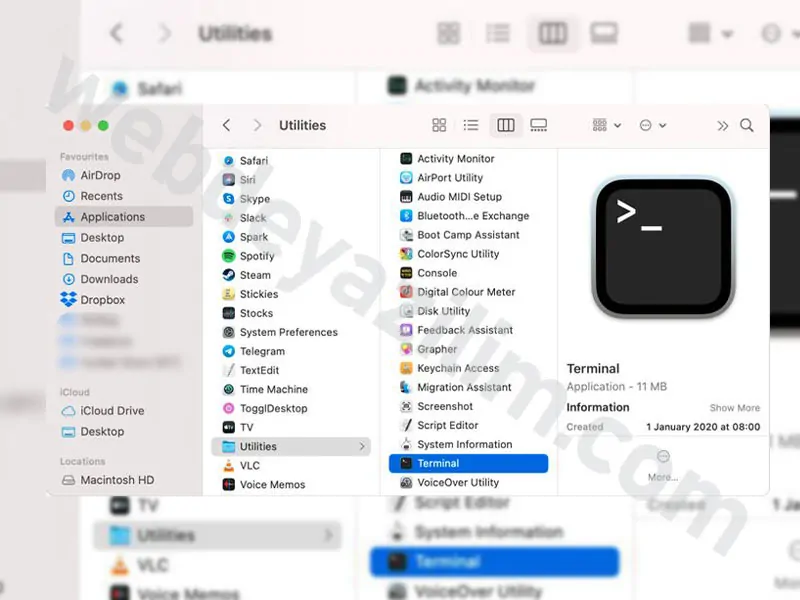
Alternatif olarak, Terminal’i bulmak için kenar çubuğundan Uygulamalar‘ı seçin ve uygulamalarınızda yer alan Yardımcı Programlar klasörünü açın.
5. Terminal Dock kısayolu oluşturun
Terminal’i çok kullanıyorsanız, daha hızlı erişim için Dock’ta bir kısayol oluşturmak isteyebilirsiniz. Önceki yöntemlerden birini kullanarak Terminal’i açmanız gerekir. Ardından Terminal simgesini Dock’unuzda yeni bir konuma sürükleyip bırakın.
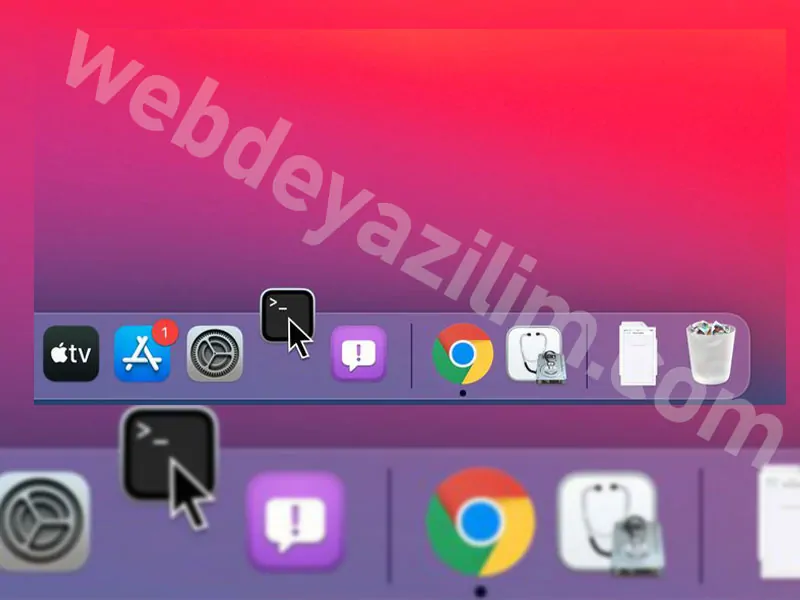
Alternatif olarak, Terminal’i bulmak için kenar çubuğun + Uygulamalar’ı seçin ve uygulamalarınızda yer alan Yardımcı Programlar klasörünü açın.
6. MacOS kurtarma’dan terminal’i açın
Bazen Mac’inizdeki belirli sistem dosyalarına erişmek veya bunları düzenlemek için macOS Kurtarma önyükleme modundan Terminal’i açmanız gerekir.
Bunu yapmak için, Mac’iniz macOS Kurtarma’da başlatılırken Cmd + R tuşlarını basılı tutun. Ardından Terminal’i açmak için menü çubuğundan Utilities> Terminal’e gidin.
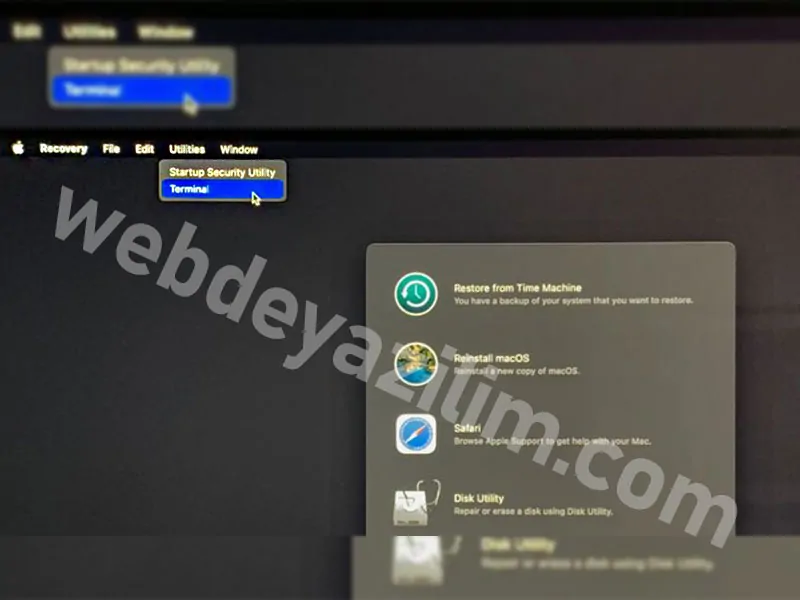
Terminal nasıl kapatılır
Terminal’i kullanmayı bitirdikten sonra, Mac’inizin açık tutarak enerji harcamaması için onu tekrar kapatmalısınız. Terminali kapatmaya çalışmadan önce yürüttüğünüz komutların yaptıklarını bitirmesine izin verdiğinizden emin olun.
Önerilen içerik: Windows Terminal Yükleme
Bu pencereyi kapatmak, ancak Terminal’i çalışır durumda bırakmak için Terminal penceresinin sol üst tarafındaki kırmızı X düğmesini kullanın. Bu, Terminal’de açık birden fazla pencereniz varsa ancak hepsini kapatmak istemiyorsanız kullanışlıdır.
Tüm açık pencereleriniz dahil olmak üzere Terminal’i tamamen kapatmak için Cmd + Q tuşlarına basın veya menü çubuğundan Terminal> Terminalden Çık’a gidin.
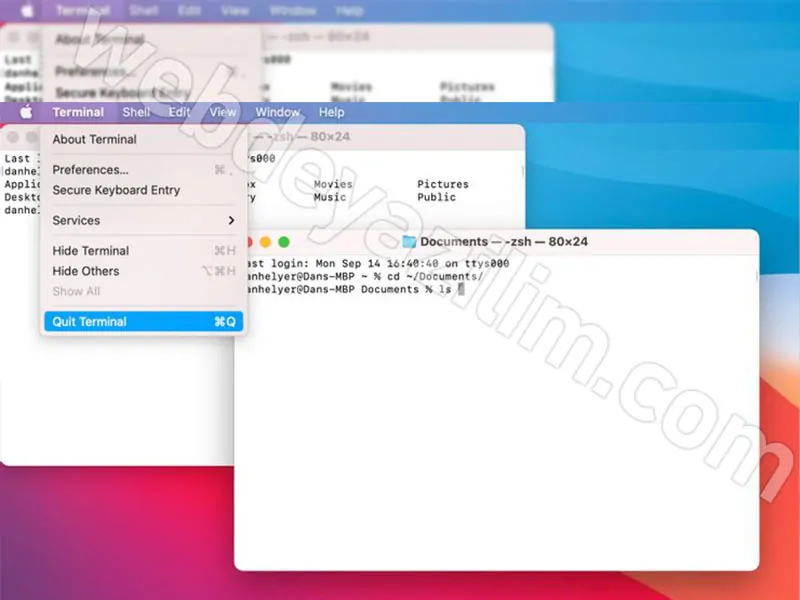
Mac için tüm terminal komutlarını öğrenin
Mevcut tüm komutların bir listesini görmek için Terminal hile sayfamıza bir göz atın, ardından bir tane yazın ve çalıştırmak için Return tuşuna basın. Yine de, yazım hatalarını önlemek için dikkatli olun, çünkü Terminal komutları önemli Mac dosyalarını silebilir veya bir hata yaparsanız diğer istenmeyen değişikliklere neden olabilir.
Artık Mac’inizde Terminal’i nasıl açacağınızı biliyorsunuz, bu konu hakkında görüşlerinizi yorum kısmından belirtiniz.
