iPhone WiFi sorunu hemen her iPhone kullanıcısının başına gelebilen yaygın bir sorun. Bu sorunun pek çok nedenden kaynaklandığını biliyoruz. Sizler için hazırladığımız bu içerikte 8 adımda iPhone Wifi Sorununa kesin çözüm üretiyoruz!
Konu Başlıkları
iPhone WiFi sorununu neden yaşarsınız?
Bu soruna sebep olacak pek çok neden olabilir. Bu sorulardan başlıca birkaçı şöyledir;
- WiFi cihazı, modem ya da router kaynaklı sorunlar
- İnternet bağlantısı kaynaklı sorunlar
- iPhone WiFi adaptör sorunu
- Anlık iOS sorunları
Yukarıdaki sebepler en yaygın WiFi sorunu sebepleridir. Sorununuzun kaynağı bunlarla ilgili olabileceğinden WiFi kopma sorunu çözümü de bunlarla ilişkili olacaktır. iPhone cihazınızdaki WiFi sorunlarını çözebileceğiniz 8 etkili adıma geçelim.
Adım 1: WiFi cihazınızı kontrol edin
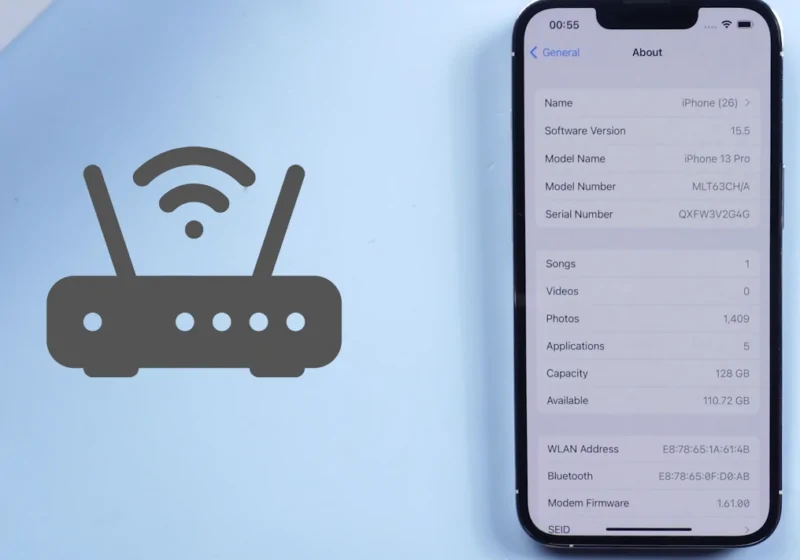
Telefonunuzun bağlı olduğu ve bağlantı sorunu yaşadığınız WiFi sinyallerini yayan modem, router ya da telefon için bazı kontroller yapmayı deneyin.
Modeme başka cihazlar bağlanabiliyor mu kontrol edin. Eğer başka cihazlar bağlanabiliyor ise modem kaynaklı bir sorun yaşamıyor olmalısınız. Eğer başka cihazlar bu WiFi ağına bağlanamıyor ise sorun modemden kaynaklıdır. Ve modem üzerinden çözülmesi gerekir.
Modemden kaynaklanan sorunları gidermek için bu içeriklere göz atmanız gerekebilir:
- Superonline Modem Şifresi Değiştirme ✔️
- Modem İnternet Işığı Yanmıyor Sorunu Nasıl Çözülür?
- Modem Arayüz Şifresini Unuttum Ne Yapmam Gerekir?
- TTNET Şifre Değiştirme – TTNET Modem Wifi Şifre Değiştirme
- TP Link Modem Arayüzü Kullanım Kılavuzu
- Modem DSL Işığı Yanmıyor Ne Yapmalıyım?
- TTNET Kullanıcı Adı ve Şifre Öğrenme Yöntemi ✔️
Adım 2: Uçak modunu etkinleştirip tekrar devre dışı bırakın
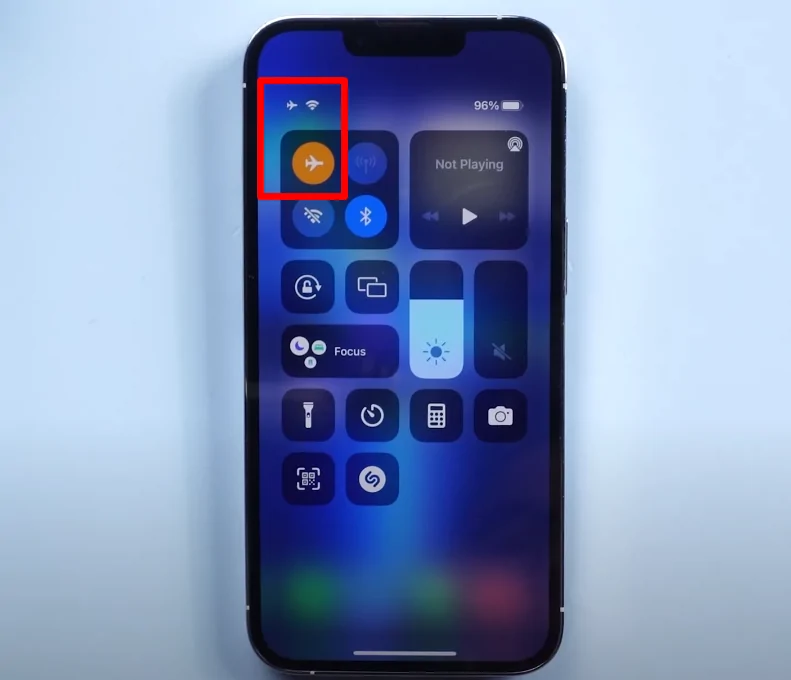
WiFi sorununa çözüm bulmak için genellikle tercih ettiğimiz yöntemlerden biri de uçak modunu etkinleştirmek ve bir süre sonra devre dışı bırakmaktır. Uçak modunu etkinleştirmek tüm bağlantı ve ağ ayarlarını kapatır. Böylece tekrar açtığımızda ağ ayarlarımız yeniden etkinleştirilmiş olur. Klasik bir yeniden başlatma yöntemidir.
Uçak modunu etkinleştirip 30 saniye kadar bekleyin ve tekrar uçak modunu devre dışı bırakın. WiFi ağına bağlanıp bağlanmadığınızı kontrol edin. Sorun çözülmüyor ise diğer adımları inceleyin.
- Uçak Modu Ne İşe Yarar? Uçak Modu Hakkında Bilgi
- Uçak modunda mobil veri açılır mı?
- Uçak modu nedir ve zararlı mıdır?
Adım 3: iPhone WiFi ağına yeniden bağlanmayı deneyin
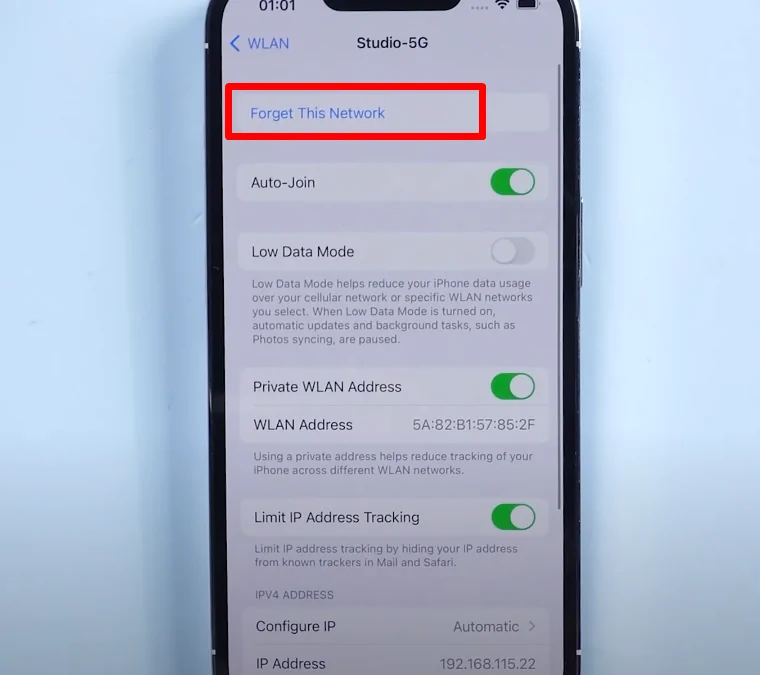
Bağlı olduğunuz ve sorun yaşadığınız ağın ayarlarına girin. Bunu yapmak için Ayarlar > WiFi > Bağlı olduğunuz ağın adına dokunun ve en üstte bulunan Bu Ağı Unut’a dokunun. Bu ayar ile ağı unutmuş olacaksınız.
Daha sonra tekrar WiFi listesine girin ve bu ağa tekrar bağlanmayı deneyin. Bu işlem, modeme tekrar bağlanmanızı sağlar. Bu da yeni bir istemci gibi görünmenizi sağlar.
Eğer sürekli olarak bağlandığınız bir WiFi ağı ise, modemdeki çeşitli yapılandırma ayarları cihazınıza bu yeniden bağlanma sayesinde yeniden uygulanır. Yapılandırma sorunlarından kaynaklı Wifi bağlanma sorunları bu şekilde çözülebilir.
Adım 4: iPhone Wi-Fi Yardımı’nı etkineştirin
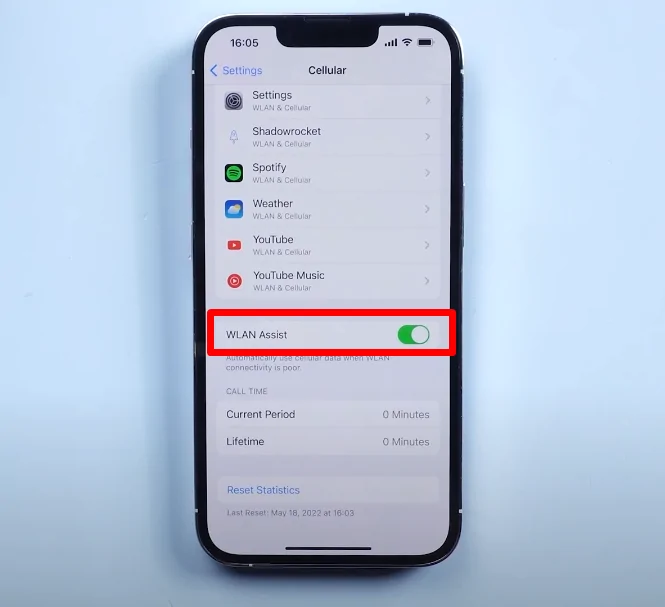
WiFi bağlantı sorunlarından biri de WiFi sinyalinin zayıf olmasıdır. Eğer sinyal zayıf ise bu sorunu çözmenin yolu WiFi yardımı’nı etkinleştirmektir. Bu ayar sayesinde WiFi ağlarının zayıf olduğu anlarda Hücresel Veri desteği alınır. Yani interneti hibrit olarak kullanırsınız.
Ayarlar > Hücresel > Wi-Fi Yardımı ayarını etkin konuma getirerek bu ayarı aktif edebilirsiniz. Bu sayede her iki şekilde internete bağlanıp bağlantı sorununuzu giderebilirsiniz.
Adım 5: Ağ ayarlarınızı sıfırlayın
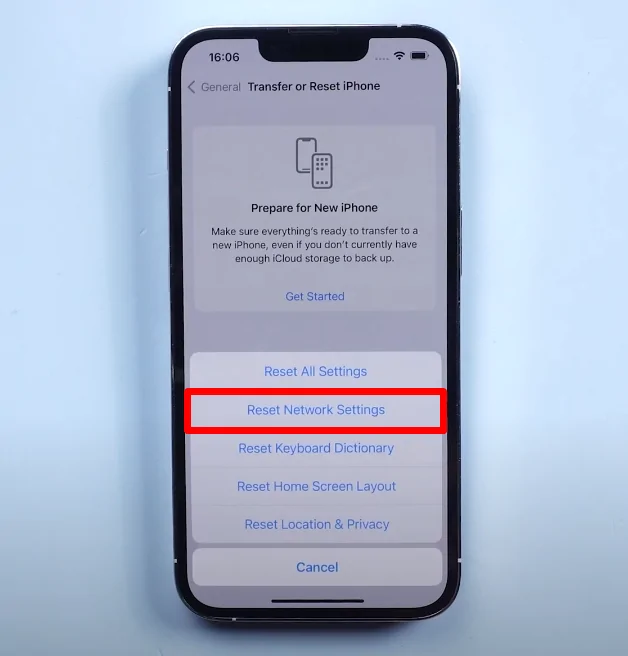
iPhone WiFi sorunlarının nedenlerinden biri de yazılımsal sorunlardır. Bu sorunlar iOS güncellemeleri ya da iPhone ağ ayarları sebebiyle yaşanabilir. Her ikisi için bazı durumlarda çözüm olan ağ ayarlarını sıfırlama işlemini yapmakta fayda var.
Ağ ayarlarınızı sıfırlamak bağlı olduğunuz tüm WiFi ağlarından kopmanıza sebep olur. Ayrıca özel ağ ayarları uygulamışsanız bu ayarların da sıfırlanacağını bilmeniz gerekiyor.
iPhone’da ağ ayarlarını sıfırlamak için;
Ayarlar > Genel > Sıfırla > Ağ Ayarlarını Sıfırla yolunu izleyin. Gerekli onayları verdiğinizde ağ ayarlarınız sıfırlanacaktır. Sıfırlama tamamlandıktan sonra bağlanmaya çalıştığınız WiFi ağına tekrar bağlanmayı deneyin.
Adım 6: Cihazınızı yeniden başlatmaya zorlayın
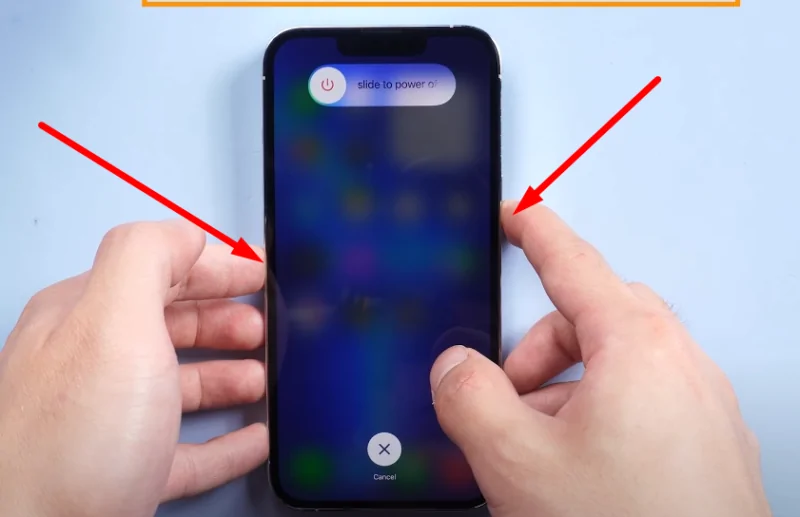
iPhone cihazınızdaki herhangi bir sorunun çözümü yeniden başlatmadan geçiyor olabilir. Bazı çözümler ise yeniden başlatmaya zorlama ile giderilir. Yeniden başlatmaya zorlamak iPhone RAM belleğini boşaltır ve işletim sistemini yeniden başlatır.
Bu da çeşitli sorunların çözülmesine doğrudan ya da dolaylı yoldan yardımcı olur. iPhone 8 ve üzerindeki modellerde yeniden başlatmaya zorlamak için telefonun ses kısma tuşu ile kilit tuşuna telefon kapanana kadar basmanız gerekir. Daha alt iPhone modellerinde ise ses kısma yerine home tuşu kullanılır.
Telefon yeniden başladıktan sonra WiFi ağına tekrar bağlanmayı deneyebilirsiniz.
Adım 7: iOS için onarıcı araçlarını kullanın
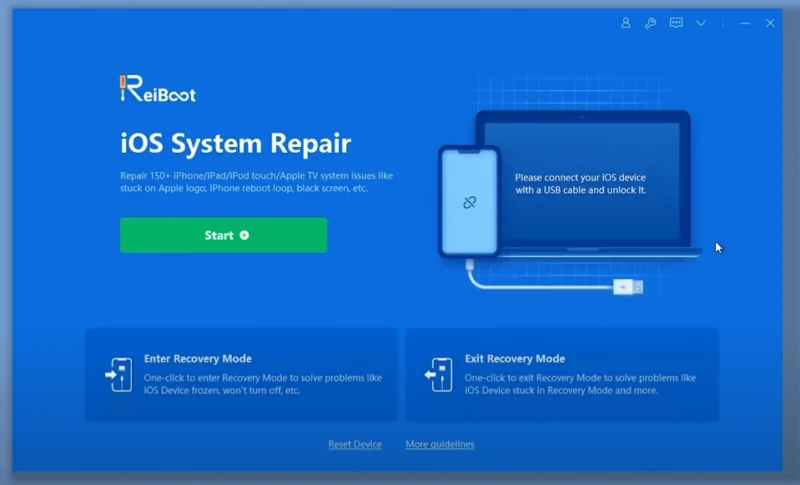
iOS için pek çok onarıcı yazılım vardır. İşletim sisteminden kaynaklanan köklü sorunları çözmek için bu tür onarıcılar kullanılabilir. WiFi sorunlarını da çözmekte başarılı olan bir üçüncü parti onarıcı vardır. Bu onarıcı Tenorshare ReiBoot adındaki bir programdır ve Windows bilgisayarlarda çalışır.
Window bilgisayarınızdan bu aracı indirerek telefonunuzdaki bazı sorunları çözebilirsiniz. +150 sorunu çözdüğünü iddia eden bu sorun gidericiyi denemenizde faydalı olabilir. Yazılımsal bir sorundan dolayı WiFi kullanamıyor iseniz bu tür çözümler genellikle işe yarar.
Adım 8: Teknik destek almayı deneyin

Eğer bu adımları uyguladığınızda iPhone WiFi sorununuza çözüm bulamıyor iseniz donanım kaynaklı bir sorun yaşıyor olabilirsiniz. WiFi sinyallerini yakalayan parça olan WiFi Adaptörünüz bozulmuş olabilir. Bu parçanın değişimi için teknik destek alabilirsiniz. İlgili parçanın değişmesi Wifi sorununuza çözüm olabilir.
iPhone Wifi sorunu çözüm önerilerimiz bu modellerde işe yarar:
- iPhone 6
- iPhone 6s
- iPhone 6 Plus
- iPhone 6s Plus
- iPhone SE 1, 2 ve 3. nesil
- iPhone 7
- iPhone 7 Plus
- iPhone 8
- iPhone 8 Plus
- iPhone X
- iPhone XR
- iPhone XS Max
- iPhone XS
- iPhone 11
- iPhone 11 Pro Max
- iPhone 11 Pro
- iPhone 12 Mini
- iPhone 12
- iPhone 12 Pro
- iPhone 12 Pro Max
- iPhone 13 Mini
- iPhone 13
- iPhone 13 Pro
- iPhone 13 Pro Max
