Bu içerikte Dizüstü bilgisayarınızı ikinci bir monitör olarak kullanma detaylarına yer verilmiştir.
Konu Başlıkları
Dizüstü bilgisayarınız için harici bir monitörünüz veya hem masaüstü hem de dizüstü bilgisayarınız varsa, grafik donanımınız kaldırabiliyorsa ekstra ekran alanından yararlanmak mantıklıdır. Windows ve macOS’ta bir dizüstü bilgisayarı ikinci monitör olarak kullanma hakkında bilmeniz gerekenler burada.
Dizüstü bilgisayarınızı ikinci bir monitör olarak kullanma
HIZLI CEVAP
Hem Windows hem de macOS, kablolu bir dizüstü bilgisayarı ikinci ekran olarak kullanmak için yerleşik seçeneklere sahiptir.
- Windows 11’de: Ayarlar > Ekran’a gidin ve ilgili açılır menüyü kullanın.
- macOS Ventura veya sonraki sürümlerinde: Apple menüsü > Sistem Ayarları > Ekranlar’a gidin , hedef aygıtınızı tıklayın, ardından Farklı kullan’ı ve tercih ettiğiniz seçeneği belirleyin.
Dizüstü bilgisayarınızı Windows’ta ikinci monitör olarak kullanma
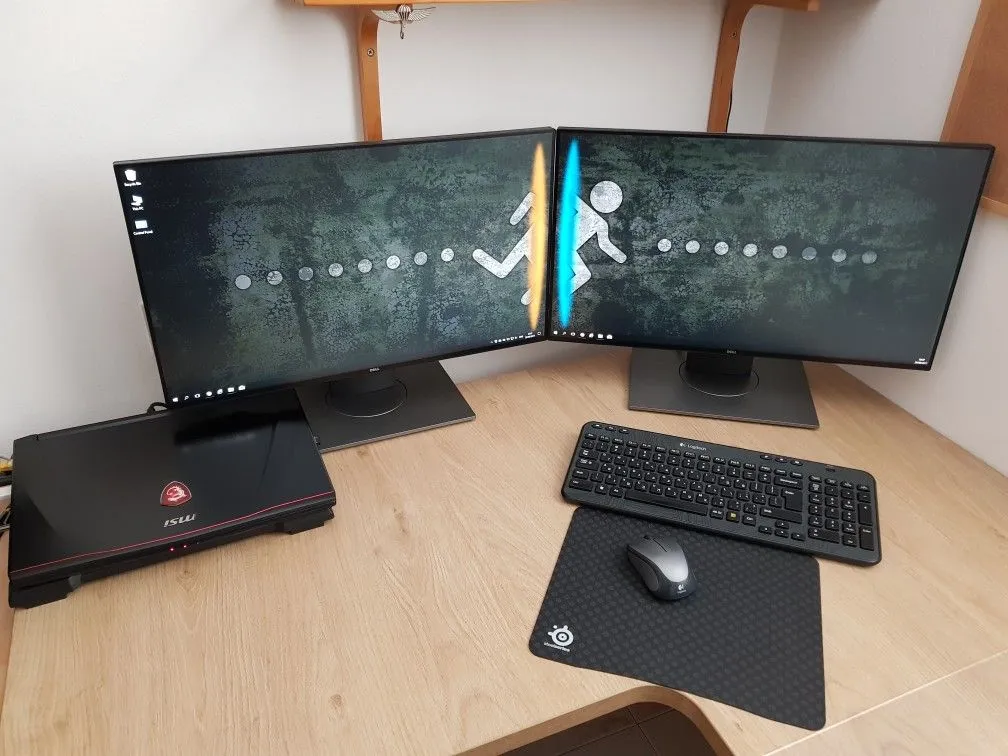
İster harici bir monitöre bağlanın, ister iki bilgisayar arasında köprü kurmaya çalışın, Windows 11’de işlem nispeten basittir.
- Öncelikle birincil bilgisayarınızı harici monitörünüze veya ikincil Windows PC’nize bağlayın. Birincisi için muhtemelen uygun bir HDMI veya DisplayPort kablosuna ihtiyacınız olacak. PC’ler arasında köprü kuruyorsanız, muhtemelen bir USB-C – USB-C kablosu isteyeceksiniz , ancak dizüstü bilgisayarlara bağlı olarak alternatif bir bağlantı yöntemiyle kurtulabilirsiniz.
- Monitörün/ikincil bilgisayarın açık olduğundan emin olun.
- Birincil sistemde Ayarlar uygulamasını açın, ardından Sistem > Görüntü öğesini seçin .
- Windows, ek görüntüleme seçeneklerini algılamalıdır. Başlamazsa, Birden çok ekran ‘ı ve ardından Algıla’yı tıklamayı deneyin .
- Masaüstünüzün görüntüsünün yanındaki açılır menüyü seçin ve her iki ekranın da nasıl kullanılmasını istediğinizi seçin.
- Ayrı ayrı ekran çözünürlüklerini de ayarlayabilirsiniz, ancak çoğu durumda bunları olduğu gibi bırakmak en iyisidir.
- Her şey beğeninize göre yapılandırıldığında Uygula’yı tıklayın.
Dizüstü bilgisayarınızı macOS’ta ikinci monitör olarak kullanma

Potansiyel olarak bir Windows dizüstü bilgisayarı Mac için ikincil ekran olarak bağlayabilirsiniz, ancak bu üçüncü taraf bir uygulama gerektirir. Basit olması adına, birincil bir Mac’i (macOS Ventura veya sonraki sürümleri çalıştıran) bir monitöre veya bir MacBook’a bağladığınızı varsayacağız .
- Birincil Mac’inizi monitöre veya MacBook’a bağlayın. Birincisi için uygun bir HDMI, DisplayPort veya Thunderbolt kablosuna ihtiyacınız olacak. Başka bir Mac için USB-C veya Thunderbolt isteyeceksiniz. Tüm cihazların açık olduğundan emin olun.
- Birincil Mac’te, Apple menüsünü , ardından System Settings öğesini tıklayın .
- Kenar çubuğunda, Ekranlar’ı tıklayın .
- Sağdaki ek ekranınızı seçin.
- Farklı kullan’ı tıklayın , ardından bir seçenek belirleyin. Çoğu durumda, masaüstünüzü yansıtmak yerine genişletmek isteyeceksiniz.
Elbette “Ekransız” Mac’lerin – yani Mac mini, Mac Studio ve Mac Pro’nun – çoklu ekran seçeneklerinin macOS’ta görünmesi için kendilerine ait bir tür harici ekran gerektirdiğini unutmayın.
Diğer Windows içeriklerimize de göz atabilirsiniz.