Bilgisayar Kendi Kendine Kapanıyor Sorunu, birçok bilgisayar kullanıcısının karşılaştığı bir problemdir. Bu içeriğimizde ise bu soruna neden olan tüm sorunları ve sorunların çözümlerini detaylı bir şekilde inceleyeceğiz.
Konu Başlıkları

Bilgisayar Kendi Kendine Kapanıyor
Bilgisayarınız işlem yaparken veya oyun oynarken aniden kapanıyorsa, sorunun kaynağı donanımsal olabileceği gibi yazılımsal da olabilir. Yine işletim sisteminden kaynaklı sorunlardan dolayı da bilgisayar kendi kendine kapanabilmektedir. Sorunu çözebilmek için içeriğimizin devamında yer alan tüm çözümleri denemelisiniz.
Donanımsal Sorunlar
Sisteminizin çalışması için gerekli donanımlar olan; RAM, İşlemci, Ekran Kartı ve Anakart gibi donanımlarınızdan herhangi birinde de arıza olması durumunda bilgisayarlar kendi kendine kapanmaktadır. Genellikle RAM ve Anakart donanımlarında yaşanan sorunlarda bilgisayar kendi kendine kapanır. Mavi ekran hatalarının da genel sebebi RAM donanımının anlık olarak yanıt vermemesinden kaynaklanmaktadır.
Son zamanlarda donanım değişikliğine gittiyseniz ve değişiklikten sonra bilgisayarınız kendi kendine kapanmaya başlamış ise sorun %99 son değişikliğe gidilen donanımdan kaynaklanmaktadır. Donanımı sıfır olarak satın alsanız bile üretim hatasından dolayı ilgili donanım bilgisayarınızda hataya sebebiyet verebilir. Bu sorunu çözebilmek için tüm donanımlarınızı tek tek denemek zorundasınız.
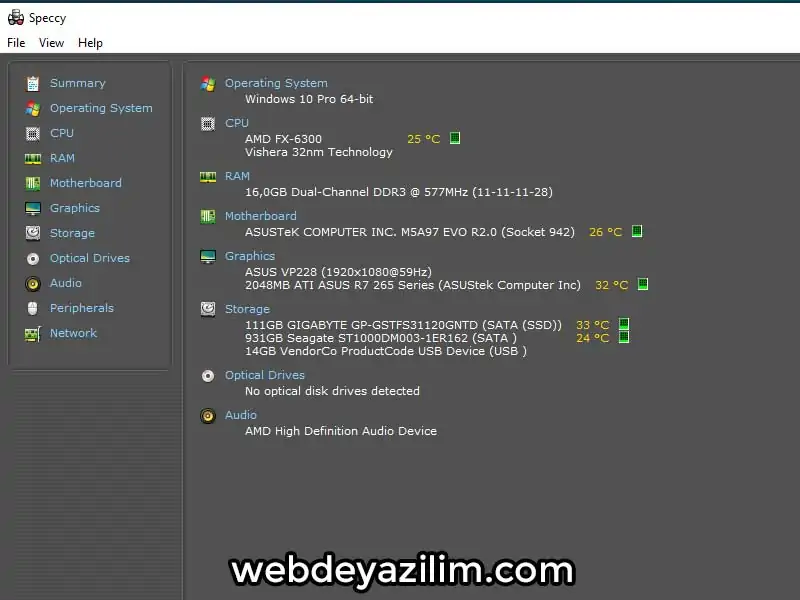
Donanımların Aşırı Isınması
İşlemci belirli bir sıcaklığın üzerine çıktığında tamamen yanmaması için belirlenen sıcaklık değerine ulaşıldığında sistem kendini otomatik olarak kapatmaktadır. Bu tamamen işlemciyi korumak için elzem bir ayar olmakla birlikte, sistem açılışında karşınıza çıkan BIOS kısmından ilgili ayarın değerini değiştirebilirsiniz.
İşlemci veya diğer donanımların sıcaklıklarını bilgisayar ilk açıldığında “Delete ve F2” tuşlarına basarak açılan BIOS penceresinden ölçebileceğiniz gibi programlarla da sıcaklık ölçümü yapabilirsiniz. SpeedFan, Speccy ve HW Monitor gibi ücretsiz programlar tüm donanımların sıcaklık değerini ölçmektedir.
Speccy programını indirdikten sonra kurulumunu yapın. Programı çalıştırdıktan sonra içeriğin devamında yer alan fotoğraftaki gibi bir ekranla karşılaşacaksınız. İşlemci, Ekran Kartı, Harddisk, Ekran Kartı ve Anakart gibi donanımlarınızın ısı değerlerini programın ilk ekranında görüntüleyebilirsiniz.
Programı çalıştırdıktan sonra ısı dereceleriniz çok yüksek ise ilk yapmanız gereken işlem, termal macunları yenilemektir. Termal macunlar işlemci ve ekran kartının çipleriyle soğutucu fan arasındaki ısı iletimini sağlamaktadır. En az 6 ay, en fazla 12 ayda bir termal macunlarınızı yenilemelisiniz. Yine fanların sorunsuz olarak çalışıp çalışmadığını da kontrol etmelisiniz. Fanlarınız çalışmıyorsa, ilgili donanım soğuyamadığı için bilgisayarınız kendi kendine kapanır.
Oyun veya program çalıştırarak bilgisayarınızın yükteki sıcaklıklarını da ölçümleyebilirsiniz. Eğer işlemcininiz boşta iken 70 derecenin üzerine çıkmıyorsa, bilgisayar kendi kendine kapanıyor sorununun çözümü için diğer yöntemleri denemelisiniz.
Güç Kaynağı Problemleri
Bilgisayara gelen elektrik akımını kontrol eden Güç Kaynağı donanımı, birçok kullanıcı tarafından göz ardı edilse de en önemli donanımların başında gelmektedir. Sisteminizde ekran kartını değiştiyseniz ve yeni ekran kartınızın güç tüketimi fazlaysa güç kaynağınız yeterli gücü sağlayamıyor da olabilir. Bu noktada muadil bir güç kaynağı ile sisteminizi çalıştırmalısınız. Muadil güç kaynağı takılı olduğunda sisteminiz sorunsuz bir şekilde çalışıyorsa, güç kaynağınızı değiştirmelisiniz.
Güç kaynakları tamir edilebilen donanımlar olsa da tamir ettirmenizi tavsiye etmemekteyiz. 500 W güce sahip bir güç kaynağının 200 TL ile 300 TL arasında bir fiyata sahip olduğunu düşünürsek, yeni bir güç kaynağı satın almanız tamir ettirme maliyetinizle neredeyse aynı olacaktır. Yine güç kaynaklarında +80 Peak özelliği de önemlidir. 80 Plus veya +80 özelliği, güç kaynağının mevcut gücünün kullanım oranını belirtmektedir. 500 W güce sahip bir güç kaynağında +80 özelliği yoksa gücün %80’inden azı sisteme verilmektedir. Bu yüzden yeni güç kaynağı satın alırken bu özelliğe dikkate alarak güç kaynağınızı seçmelisiniz.

Yazılımsal Sorunlar
Bilgisayarınıza kötü amaçlı bir yazılım sızmış olabilir. Kötü amaçlı yazılımlar yani virüsler genellikle sistemi yavaşlatsa da bazı versiyonları sistemi direkt olarak kapatmaktadır. Görev yöneticisinden sisteminizde herhangi bir işlem yapmadan RAM, İşlemci ve Disk tüketimine bakmalısınız. Eğer bu 3 kaynaktan birisi çok fazla kullanılıyorsa ve kullanan kaynağın ne olduğunu bilmiyorsanız, sisteminize kötü amaçlı yazılım sızmıştır.
Windows 7 işletim sistemi kullanan kullanıcılar ComboFix programıyla detaylı tarama yaparak sorunu çözebilir. Eğer Windows 8.1 veya Windows 10 işletim sistemi kullanıyorsanız Kaspersky veya Eset Nod32 gibi anti-virüs yazılımlarıyla sisteminizi detaylı bir şekilde taramalısınız. Format atmakta kötü amaçlı yazılımları silmenin en kolay yoludur. Verilerinizi yedekledikten sonra format atarak bilgisayarın kendi kendine kapanma sorununu çözebilirsiniz.
Driver-Sürücü Güncellemesi
Driver yani sürücü güncelleştirmesi de bu sorunu çözen başka bir çözüm yoludur. Driver Booster gibi programlarla sürücülerinizi otomatik olarak güncelleyebileceğiniz gibi donanımlarınızın adını yazarak örneğin; Asus RX 570 gibi, Asus’un resmi sitesinden mevcut donanımlarınızın son sürümünü indirerek de çözüm sağlayabilirsiniz.
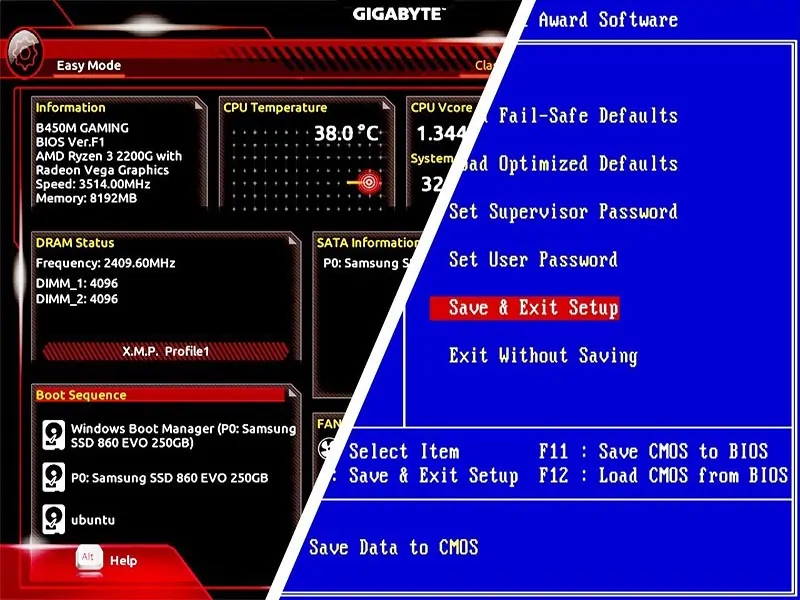
BIOS Güncellemesi
Sorunun bir diğer çözümü de BIOS güncellemesi yapmaktır. İçeriğimizin başında anlattığımız Speccy programından BIOS sürümünüzü öğrenebilirsiniz. Programda yer alan “Motherboard” sekmesine girerek anakart modelinizi öğrenebilirsiniz.
BIOS sürümünü öğrenmek için ise Başlat-Çalıştır aracına “msinfo32” yazdıktan sonra Enter tuşuna basın. Karşınıza gelen pencereden “BIOS Sürümü/Tarihi” kısmında BIOS sürümünüz yazmaktadır. Anakart modelini arama motorunda arattıktan sonra anakart üretici firmasının resmi sitesine girin. Son sürüme tıklayın ve eğer sizin sürümünüz eski bir sürüm ise, resmi siteden son sürümü indirin.
Anakart modelinizi de Youtube platformunda aratarak BIOS güncellemesinin nasıl yapıldığını videolu olarak öğrenebilirsiniz. Her anakartın BIOS güncellemesi farklı olduğu için videolu bir şekilde nasıl yapıldığını öğrenmeniz önemlidir. Yanlış bir şey yaptığınızda anakartınız kullanılamaz duruma geleceği için BIOS güncellemesi yaparken dikkatli olmalısınız.