iPhone’unuzda ekran kaydı yapmak istemenizin birçok nedeni olabilir. Belki de havalı bir açık keşfettiniz ve açığın nasıl çalıştığı hakkında daha iyi bir fikre sahip olabilmeleri için arkadaşlarınızla paylaşmak istiyorsunuz. Belki YouTube kanalınız için uygulamalı bir rehber oluşturmak veya Instagram Reels için kısa bir klip hazırlamak isteyebilirsiniz. Belki de, rakiplerinizle zorlu savaşlara girerken mücadeleleri kaydetmeyi ve kahramanlıklarınızı sosyal ağ uygulamalarında sergilemeyi seviyorsunuz. Amacınız ne olursa olsun, iPhone ve iPad’de ekran kaydetmenin birden fazla yolu olduğunu söyleyeyim. Yöntemleri öğrenmek için okumaya devam edin.
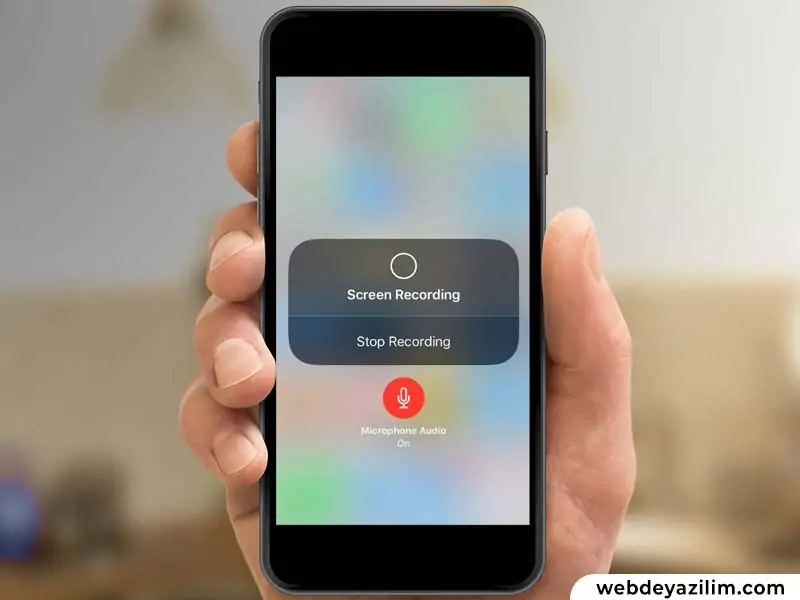
iPhone ve iPad’de Ekranı Kaydetmenin 4 Yolu
İhtiyacınız olan tek şey iOS cihazınız için iyi bir ekran kaydediciyse, yerleşik ekran kaydediciden başka bir yere bakmanıza gerek yok. Yerel ekran kaydedici cihazınızda ekran kaydetmenize izin vermesinin yanı sıra; Messenger, Telegram gibi daha fazla üçüncü taraf uygulamaları da destekler, böylece kaydı tercih edilen uygulama üzerinden paylaşabilirsiniz. Daha fazla kontrole ihtiyacınız varsa ve ekranı daha yüksek kalitede kaydetmek istiyorsanız, Mac’in QuickTime Player’ı ve diğer üçüncü taraf ekran kaydedicileri görevinizi yerine getirebilir. Hangisinin ihtiyaçlarınıza daha uygun göründüğüne karar vermeden tüm yöntemler hakkında konuşalım.
Konu Başlıkları
iPhone ve iPad’de Denetim Merkezi’ne Ekran Kaydedici Ekleme
Ekran kaydına başlamak için önce ekran kaydediciyi iOS veya iPadOS cihazınızdaki kontrol merkezine eklemeniz gerekir.
- iPhone veya iPad’inizdeki Ayarlar uygulamasını açın ve Kontrol Merkezi‘ni girin.
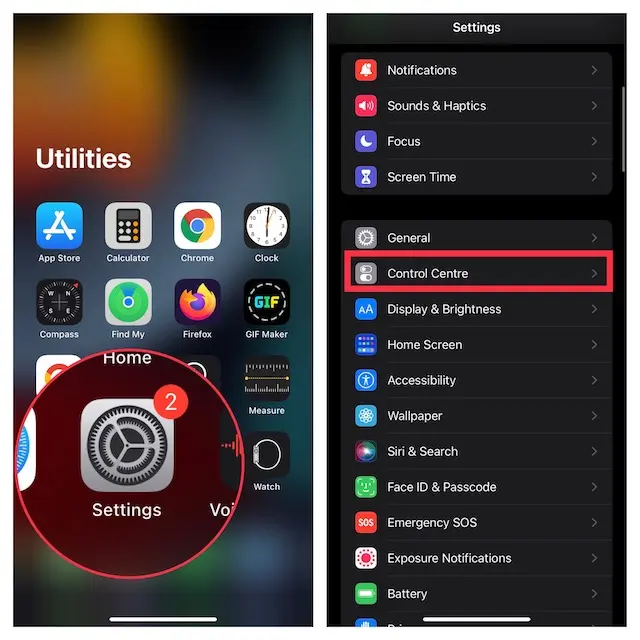
2.Şimdi, Ekran Kaydedici‘yi bulmak için aşağı kaydırın ardından solundaki “+” düğmesine dokunun. Şimdi “Dahil Edilen Denetimler” bölümünün altında görünecektir.
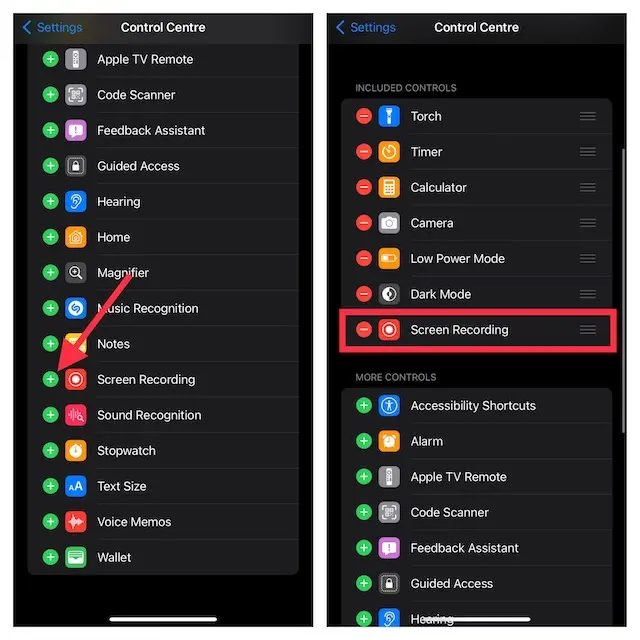
iPhone ve iPad’de Ekran Kaydetme
Ekran kaydediciyi kontrol merkezine ekledikten sonra, ekran kaydetmek oldukça basit hale geliyor.
1. Öncelikle cihazınızdan Denetim Merkezini açın.
- Ana ekran düğmesi olmayan iPhone ve iPad’de: Kontrol merkezine erişmek için ekranın sağ üst köşesinden aşağı doğru kaydırın.
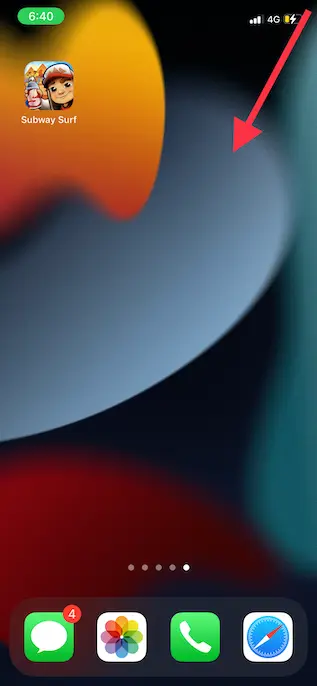
- Ana ekran düğmesi olan iPhone ve iPad’de: Kontrol merkezini getirmek için ekranın alt kenarından yukarı doğru kaydırın.
2. Şimdi, Kaydet simgesine dokunup basılı tutun ve sesleri kaydetmek istiyorsanız Mikrofon‘a simgesine dokunun. Sesi kaydetmek istemiyorsanız Mikrofon simgesinin kapalı olduğundan emin olun.
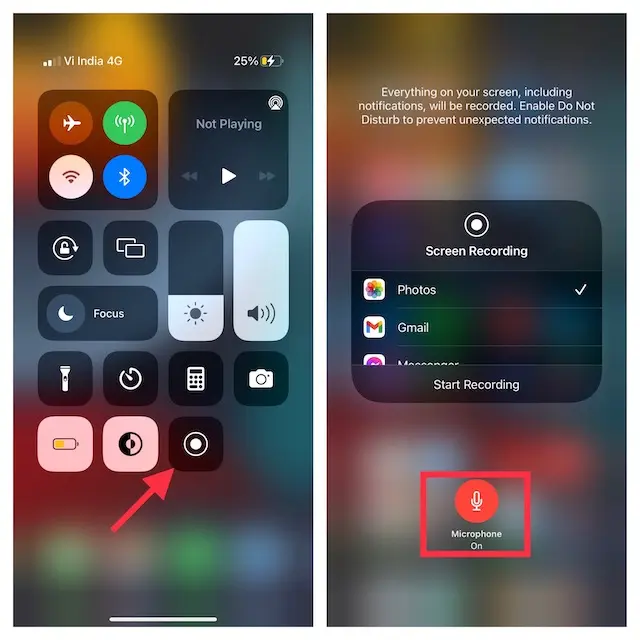
3. Ardından, Kaydı Başlat‘a dokunun. Kaydınız üç saniyelik geri sayımdan sonra başlayacaktır.
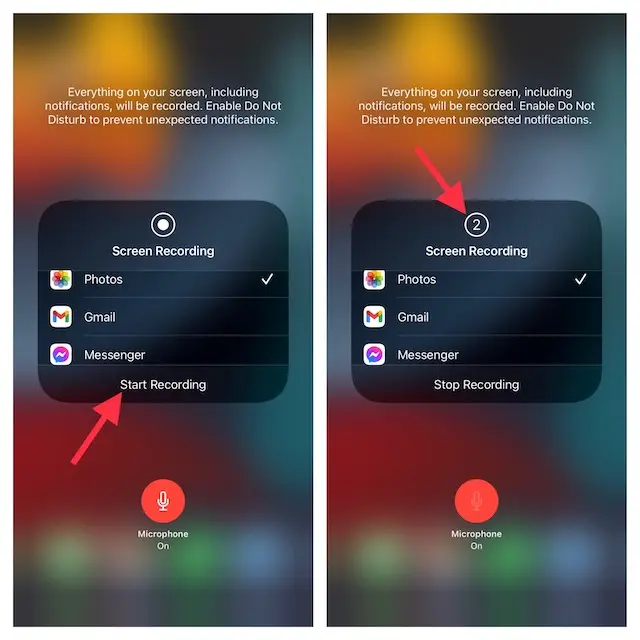
Not:
- Yerel ekran kaydedici ekran kaydını, fotoğraflar uygulamasına otomatik olarak kaydettiğini unutmayın. Ekran kaydını Facebook Messenger, Telegram vb. gibi uygulamalarda paylaşmayı seçebilirsiniz.
- Yerleşik ekran kaydedicinin bildirimler de dahil olmak üzere cihazınızın ekranında görünen her şeyi otomatik olarak kaydettiğini unutmayın.
- Ekranda rastgele uyarıların gösterilmesini istemiyorsanız, “Uçak” modunu (Ayarlar uygulaması -> Uçak Modu) açabilir veya ekran kaydı sırasında bildirimlerin gösterilmesini önlemek için Odak‘ı etkinleştirebilirsiniz.
4. Ekranı kaydetmeyi durdurmak için ekranınızın üst kısmındaki kırmızı durum çubuğuna dokunun ve açılır ekranda Durdur‘a dokunun. Alternatif olarak, Denetim Merkezi‘ni açabilir ve iOS cihazınızda ekran kaydını durdurmak için kırmızı “Kayıt” düğmesine basabilirsiniz.
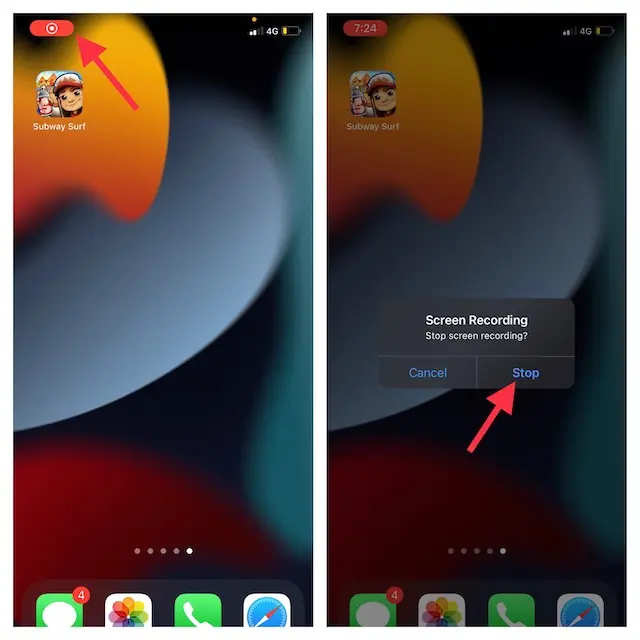
iPhone ve iPad’de Ekran Kaydını Düzenleme ve Paylaşma
Hem fotoğraf hem de video düzenleme açısından, yerel fotoğraflar uygulaması büyük ölçüde gelişti. Böylece, videonuzu düzenlemek için yerel düzenleme aracından yararlanabilirsiniz.
1. iOS / iPadOS cihazınızda Fotoğraflar uygulamasını açın ve düzenlemek istediğiniz videoya bulun. Ardından, ekranın sağ üst köşesindeki Düzenle düğmesine dokunun.
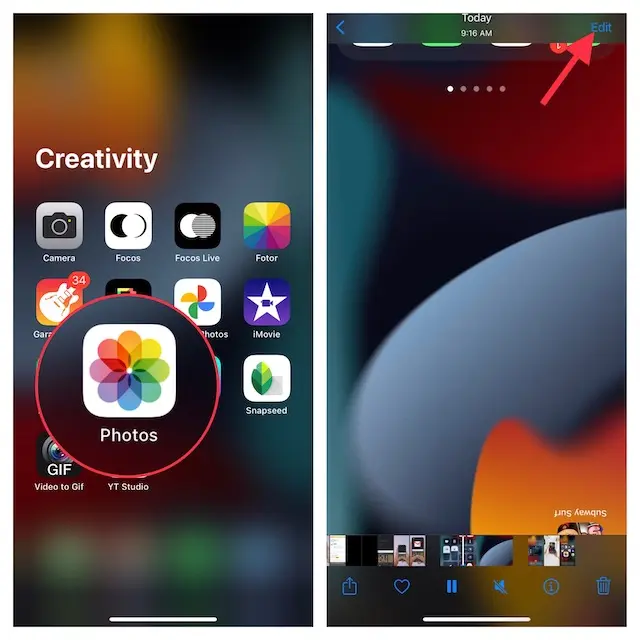
2. Artık kaydınızı düzenlemek için kırpma ve filtre gibi temel düzenleme araçlarını kullanabilirsiniz. Ayrıca, videoyu düzenlemenin yanı sıra gölgeleri ihtiyaçlarınıza bağlı olarak ayarlama seçeneği de mevcut. Videoyu düzenledikten sonra, değişikliği onaylamak için ekranın sağ alt köşesindeki Bitti‘ye dokunup değişikleri kaydedebilirsiniz.
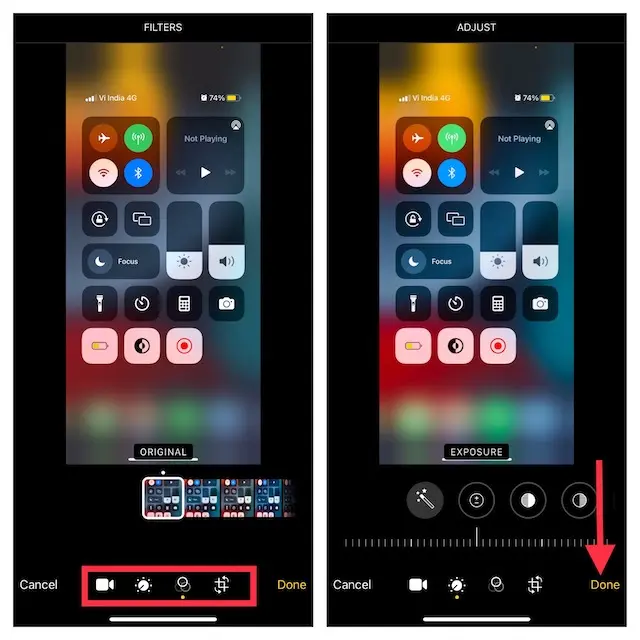
3. Daha sonra Paylaş düğmesine dokunun ve kaydı paylaşmak istediğiniz uygulamayı seçin.
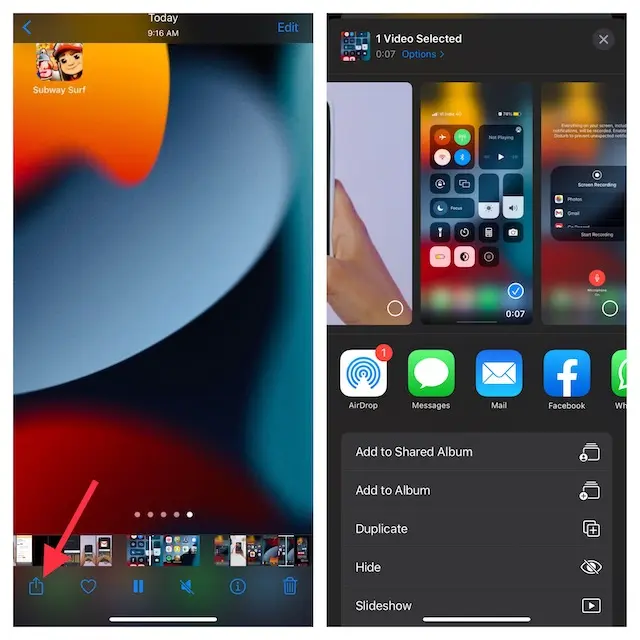
Mac Kullanarak iPhone ve iPad’de Ekran Kaydetme
Uzun zamandır macOS için QuickTime Player, ekranları kaydetmek için yeterli bir araç olmuştur. Mac bilgisayarınız varsa ve bu güçlü uygulamadan en iyi şekilde yararlanmak istiyorsanız birçok nedenden dolayı daha bu iyi bir tercih olacaktır. Her şeyden önce, videonuzun profesyonel görünmesini sağlamak için “Kırmızı” kayıt simgesini göstermez. Ayrıca, sunum veya kılavuzlar oluştururken kullanışlı olabilecek şekilde ekranı daha yüksek kalitede kaydetmenizi sağlar.
1. Başlamak için iPhone veya iPad’inizi Mac’inize bağlayın ve QuickTime Player‘ı açın.
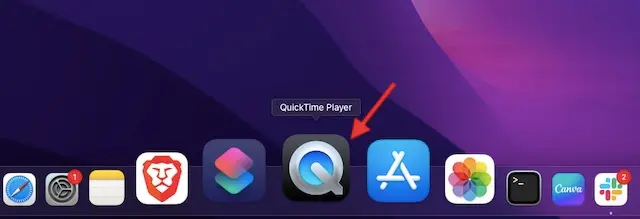
2. Şimdi, ekranın sol üst köşesindeki Dosya menüsüne tıklayın ve menüden Yeni Film Kaydı‘nı seçin.
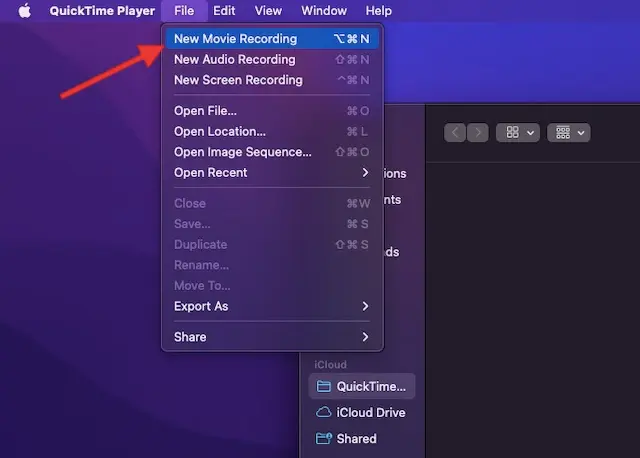
3. Kayıt düğmesinin hemen yanındaki ok işaretine tıklayın ve kameranın altında bulunan iPhone / iPad’inizi seçin. Mikrofon bölümünün altında Yerleşik Mikrofon‘u seçin. Ekranı daha yüksek kalitede kaydetmek istiyorsanız, Kalite bölümünde Yüksek seçeneğinin seçildiğinden emin olun.
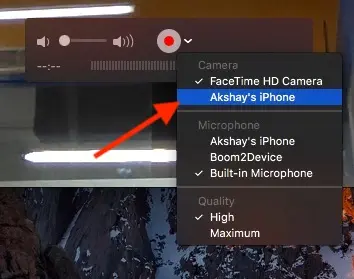
4. Cihaz ekranınız artık Mac’inize yansıtılacaktır. Kayda başlamak için kayıt düğmesine basın. Kaydı durdurmak için kırmızı kayıt düğmesine basın ve ardından videonuzu istediğiniz konuma kaydedin.
4. Windows PC Kullanarak iPhone ve iPad’de Ekran Kaydetme
QuickTime Player’ın Windows’u desteklememesi nedeniyle iPhone ekranını PC’ye kaydetmek biraz zor bir iştir. Bu nedenle, iOS cihazınızın ekranını Windows PC’ye kaydetmek için üçüncü taraf araçlara güvenmeniz gerekiyor.
Bu amaçla, “LonelyScreen” ve “AirServer” adlı birkaç güvenilir aracı denemenizi öneririm. Cihazınızın ekranını kaydetmenize izin verecek ücretsiz bir araç arıyorsanız, LonelyScreen’ı kullanabilirsiniz. Ancak, daha fazla kontrol ve ekranı daha iyi kalitede kaydetmek istiyorsanız, AirServer daha iyi bir seçim olacaktır.
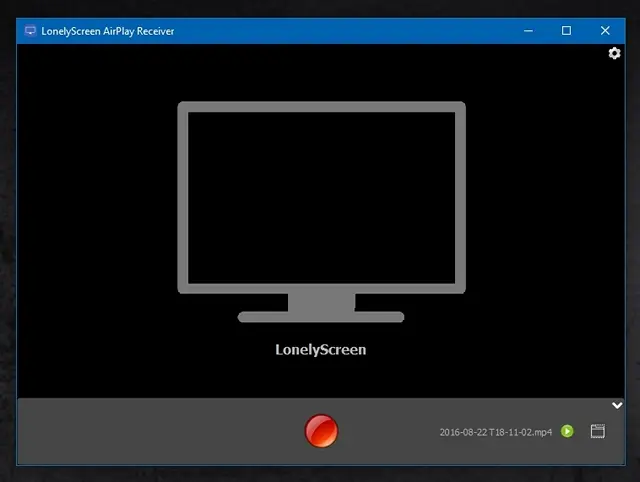
iPhone ve iPad için En İyi Üçüncü Taraf Ekran Kaydediciler
App Store’da iPhone ve iPad için bir ton ekran kaydedici bulunuyor. Ancak, bu birkaç uygulama bana daha verimli göründü.
1. Record it!
iOS cihazınız için tam özellikli bir ekran kaydedici arıyorsanız, Record it! denemeye değer olabilir. Onu öne çıkaran şey, oynatma hızını ayarlamak, videonuzu kırpmak, arka plan rengini değiştirmek ve hatta kaydınızı döndürmek için kullanabileceğiniz etkileyici bir düzenleme araçları listesidir. Dahası, videolarınızı kolaylıkla süslemenize izin veren oldukça sağlam bir pro-grade filtre koleksiyonuna sahiptir. Düzenleme yapıldıktan sonra videonuzu doğrudan YouTube’da veya desteklenen diğer platformlarda paylaşabilirsiniz.
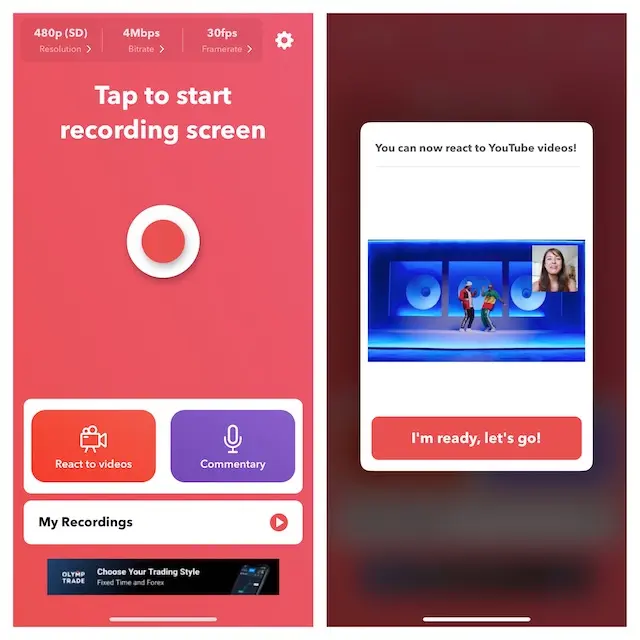
Yükle: (Ücretsiz, Uygulama içi satın alımlar sunar.)
2. Go Record
Kullandığım ve oldukça yetenekli bulduğum bir başka ekran kaydedici de “Go Record”. Cihazınızdaki uygulamaları ve oyunları kullanırken ekranınızı kaydetmek için kullanabilirsiniz. Sağlam bir düzenleme araçlarına sahip olan uygulama, videolarınızda ince ayar yapmak için istediğiniz esnekliği sunar. Ayrıca, kaydınıza bir reaksiyon eklemek için ön kameranızı kullanmanıza da olanak tanır. Kaydınızı düzenledikten sonra doğrudan YouTube’a yüklemeyi veya cihazınıza kaydetmeyi seçebilirsiniz.
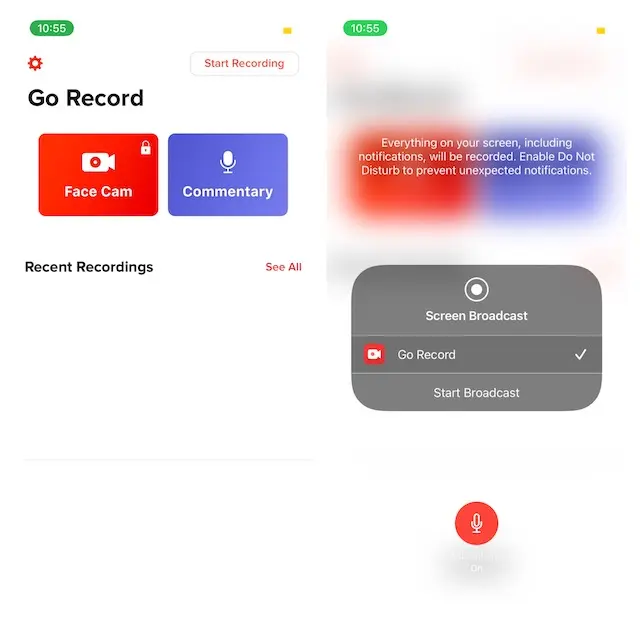
Yükle: (Ücretsiz, Uygulama içi satın alımlar sunar.)
Bir Profesyonel gibi iOS ve iPadOS’da Ekran Kaydetme
iOS veya iPadOS’da ekran kaydetmenin yolları bunlardır. Yukarıda belirtildiği gibi, dahili ekran kaydedici temel gereksinimlerinizi karşılayabilecek kapasitededir. Ancak, ekranı daha yüksek çözünürlükte kaydetmeyi veya kaydı daha verimli araçlarla düzenlemeyi tercih ederseniz, yukarıda belirtilen üçüncü taraf uygulamalar işi sizin yerinize halledebilir. Geri bildiriminizi paylaşın ve ayrıca aşağıdaki yorumlar bölümünde iPhone’da en sevdiğiniz ekran kaydı yöntemini bize bildirin.