Bilgisayar WiFi Görmüyor sorunu, kullanıcıların çoğunun başına gelen ve kolay bir şekilde çözülebilen problemlerden biridir. Eğer bu hatayla karşılaşıyorsanız internet bağlantısı kuramaz ve bilgisayarınızı tam anlamıyla kullanamazsınız. Kullandığınız bilgisayara ve donanım ögelerine göre bu hatayı alabilirsiniz. İçeriğimizde Bilgisayar WiFi Görmüyor sorununu inceleyecek ve çözüm yöntemlerini sizlerle paylaşacağız.
Konu Başlıkları

Bilgisayar WiFi Görmüyor Sorunu
Bilgisayar WiFi görmüyor sorunu ile karşılaşıyorsanız ve başlat çubuğunun sağ alt tarafında ağları göremiyorsanız, donanımızın aktif olmayabilir. Masaüstü bilgisayarlarda aktif bir WiFi algılayıcısı bulunmadığı için bu sorunla karşılaşmanız normaldir. Bu yüzden harici bir alıcı bağlamanız veya kablolu bağlantı kullanmanız gerekebilir. Fakat tüm dizüstü bilgisayarlarda bir alıcı bulunmakta ve normal şartlarda bağlantı kurulabilmektedir. Alıcınızın olup olmadığını öğrenmek için öncelikle aşağıdaki adımları uygulayabilirsiniz.
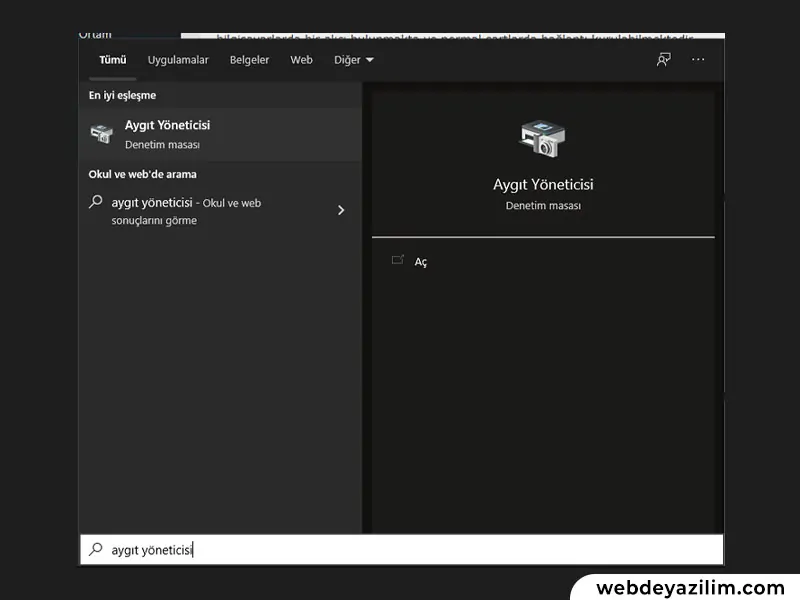
- Windows Başlat tuşuna basın.
- Arama yerine “Aygıt Yöneticisi” yazın.
- Gelecek olan uygulamaya tıklayın ve açılmasını bekleyin.
- Açılacak olan ekranda en başta yer alan “Ağ Bağdaştırıcıları” seçeneğini genişletin.
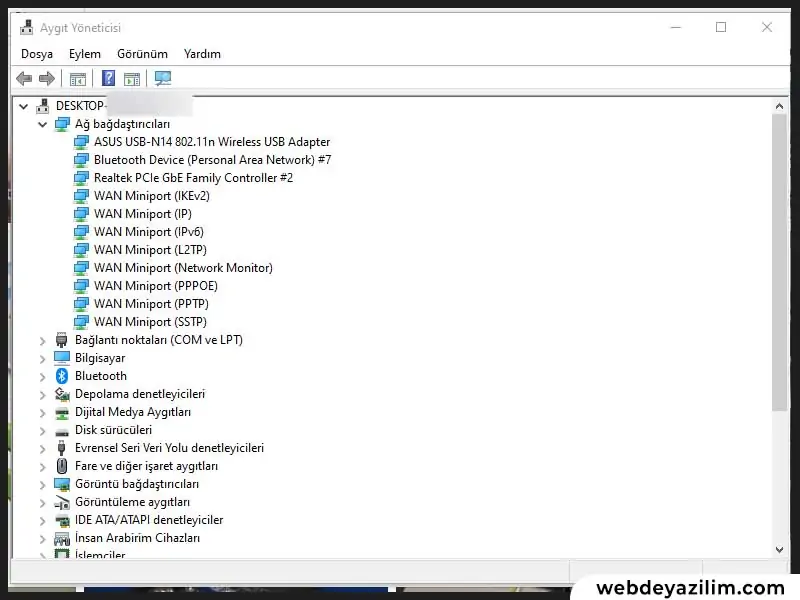
Burada WiFi sürücünüzün olup olmadığını görebilirsiniz. Ayrıca WiFi sürücünüzün yanında ünlem işareti görüyorsanız, donanımda bir problem oluştuğunu öğrenebilirsiniz. Hiç sürücünüz yoksa yeni bir WiFi alıcısı satın alabilir veya kablolu bağlantı kurabilirsiniz. Fakat mevcut olarak sürücünüz varsa fakat düzgün çalışmıyorsa aşağıda vereceğimiz çözüm yöntemlerini uygulamanız gerekecektir.
Laptop için WiFi Etkinleştirme
Yazımızın başında da bahsettiğimiz gibi dizüstü bilgisayarların neredeyse hepsine WiFi özelliği bulunmaktadır ve bu donanıma sahip olup olmadığınızı kontrol etmenize gerek yoktur. Eğer bilgisayar WiFi görmüyor sorunu ile karşı karşıya kaldıysanız, muhtemelen sistem ayarlarından donanımın çalışmasını etkin hale getirmemişsiniz demektir. Bu sorun genellikle klavye üzerinde yer alan FN + F tuşları ile düzeltilebilmektedir. Üreticinize ve klavyenize göre değişen bu tuş kombinasyonunu şöyle öğrenebilir ve kullanabilirsiniz:

- Bilgisayarınızdaki FN tuşu, genellikle Windows başlat tuşunun yanında yer almaktadır.
- F1, F2 gibi sıralanan F tuşlarının üzerinde WiFi simgesi, açıp kapatmanıza yarayacaktır.
Bu bilgilerden yola çıkarak, örneğin WiFi simgesi F11 tuşunun üzerinde yer alıyorsa, ilk olarak FN tuşuna basılı tutun ve sonrasında F11 tuşuna basın. Bu işlemi yaptıktan sonra WiFi alıcınız kapalı ise açılacak ve ağları size göstermeye başlayacaktır. Eğer aktif olmuyorsa başka bir probleminiz olabilir ve bunun çözümü için bir teknik servise başvurmanızda fayda vardır.
Masaüstü Bilgisayarlarda WiFi Etkinleştirme
Masaüstü bir bilgisayara sahipseniz ve WiFi alıcınız bulunuyorsa, yapmanız gereken şey ağ ve paylaşım merkezi üzerinden algılamanın açık olup olmadığını kontrol etmek olmalıdır. Eğer WiFi aramanız açık değilse hemen açarak sorunun üstesinden gelebilirsiniz. Bunun için aşağıdaki adımları uygulayabilirsiniz.
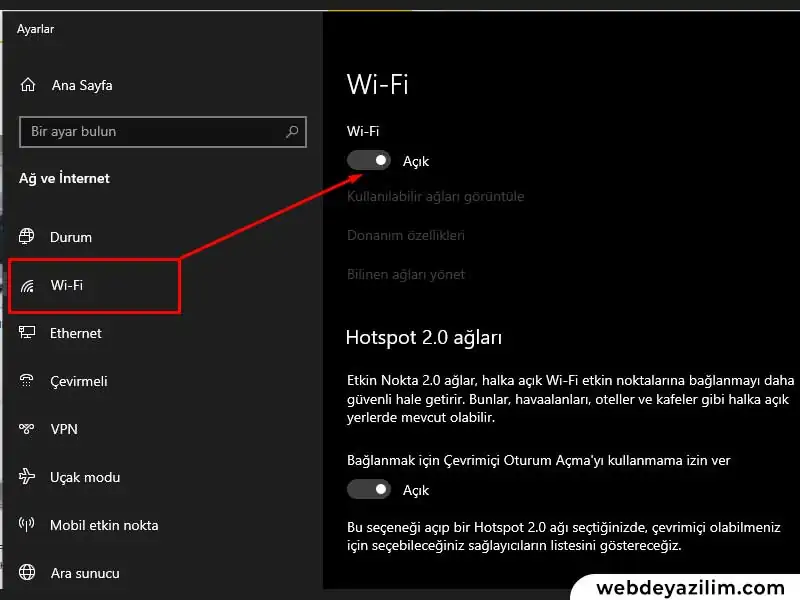
- Başlat çubuğunda yer alan bağlantı ikonuna sağ tıklayın ve açılan ekranda “Ağ ve İnternet Ayarları ögesini açın” butonuna tıklayın.
- Açılacak olan sayfada “Bağdaştırıcı Seçeneklerini Değiştir” seçeneğini bulun ve tıklayın.
- Gelecek olan ekranda yer alan Wi-Fi seçeneğinin üstüne sağ tıklayarak “Aktif Et” butonuna tıklayın.
Aynı sorunu başlat çubuğunda sağ tarafta yer alan WiFi ekranına tıklayarak da aktif hale getirebilirsiniz. Uçak modu açıksa veya WiFi kapalı görünüyorsa üzerine bir kez tıklayarak kullanılabilir hale getirebilirsiniz. Bunun yanında diğer ağlar gözüküyor ancak kendi ağınıza bağlanamıyorsanız, sorun internet kaynaklı olabilir.
Bilgisayar WiFi Görmüyor – Driver Güncelleme
Yukarıda bahsetmiş olduğumuz yöntemler ile WiFi hizmetini tekrar kullanmaya başlayamadıysanız bilgisayarınızın driverlarını kontrol edebilirsiniz. Eğer yeni formatlanmış veya kurulmuş bir bilgisayara sahipseniz sürücüler güncellenmediği için WiFi alıcısı çalışmıyor olabilir. Bu gibi durumlarda bilgisayarınızı bir şekilde kablolu bağlantıya yönlendirin ve ister Windows Güncelleştirmelerinden isterseniz de Driver Booster gibi programlardan tüm sürücülerinizi güncelleştirin. Böylece sorununuz çözülmüş olacaktır.
Umarız içeriğimizi inceleyerek bilgisayar WiFi görmüyor sorununu çözmeyi başarmışsınızdır. Bir daha bu problemle karşılaşmamak için bilgisayarınızı iyi tanımanız ve ne gibi yöntemler uygulayabileceğinizi unutmamanız gerekiyor. Benzer bir içerik olan WiFi Şifresi Öğrenme – Windows 10 başlıklı yazımızı inceleyebilirsiniz.